The Website Quoter and Mobile App Consumer Quoter can send leads directly into the SmartOffice CRM. The following guide explains the setup for the integration.
Note: You must have an account with SmartOffice prior to setting up this integration.
To complete setup for this integration you will need to complete both the Setup Within IXN as well as the Setup Within SmartOffice. For questions regarding SmartOffice, please refer to SmartOffice's support content.
Within IXN
2. Once you are logged in, click "Products" in the navigation on the left-hand side.
3. Find and Select your Website Quoter in your list of products.
4. Click "Settings" at the top of the page. Select "Lead Flow" in the dropdown.
5. Once in Lead Flow, navigate to the SmartOffice card and select "Enable." This will take you to the settings for the integration
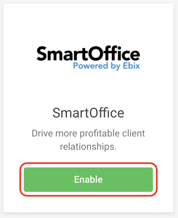
6. In the settings you can set up the information needed to complete the integration. Note that the “Office Name”, “Username”, and “Site Name” are required in order for the integration to function.
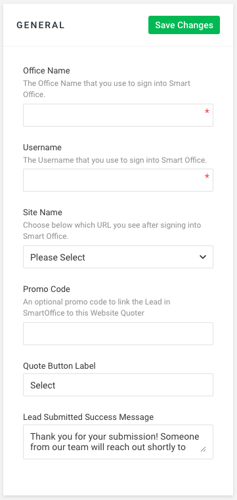
- Office Name - This is required for the integration to function. This is the same Office Name used to sign into SmartOffice.
- Username - This is required for the integration to function. This is the username that will be used to post data to SmartOffice. Any records created in SmartOffice from the specific Website Quoter will be created by this user.
- Site Name - The Site Name is required for the integration to function. Select the URL that shows after logging into SmartOffice.
- Promo Code - The Promo Code is not required, and is optional. A code or ID can be added here that will be submitted along with the leads generated from this Website Quoter. In SmartOffice, navigate to “Presale Activity / Proposal”, then look at the “Detail”. The Promo Code will appear in the “Remarks” section.
- Quote Button Label - This is the customizable label for the button as it appears in the Quote Results of the Website Quoter
- Lead Submitted Success Message - This is the customizable message the consumer will see after they have submitted their information to you.
Within SmartOffice
1. Log in to SmartOffice with the same Office Name and Username that were submitted in the IXN Dashboard, SmartOffice settings.
2. Click on “Setup”, and then “User Accounts” from the menu on the left.
3. Click “Search” with the “Search SmartOffice Users” selected.
4. Find your user in the list, and then click “Detail”.
5. After, click “User Rights” in the submenu. Scroll down on the right side. Under “Integration” you will find either “IXN Tech” or “IXN Agency Life Quoter”. Select whichever you find.
Your product is now ready to send leads to the SmartOffice CRM! When a consumer completes a quote, you should see their information and the quote information appear in your CRM within 5 minutes.
