This Integration can be applied to the following Products: Agency Life Quoter (ALQ), Mobile App, Website Quoter.
1. In order to use Google Forms you must have a gmail account. If you don't have a gmail account yet, create an account!
2. Once your gmail account has been set up and you are logged in, go to https://www.google.com/forms/about/ and click on "Go to Google Forms".
3. You should now see the page below. To create a new form, you can click on one of the templates listed under "Start a new form". For this tutorial, we are just going to use the blank template on the far left.
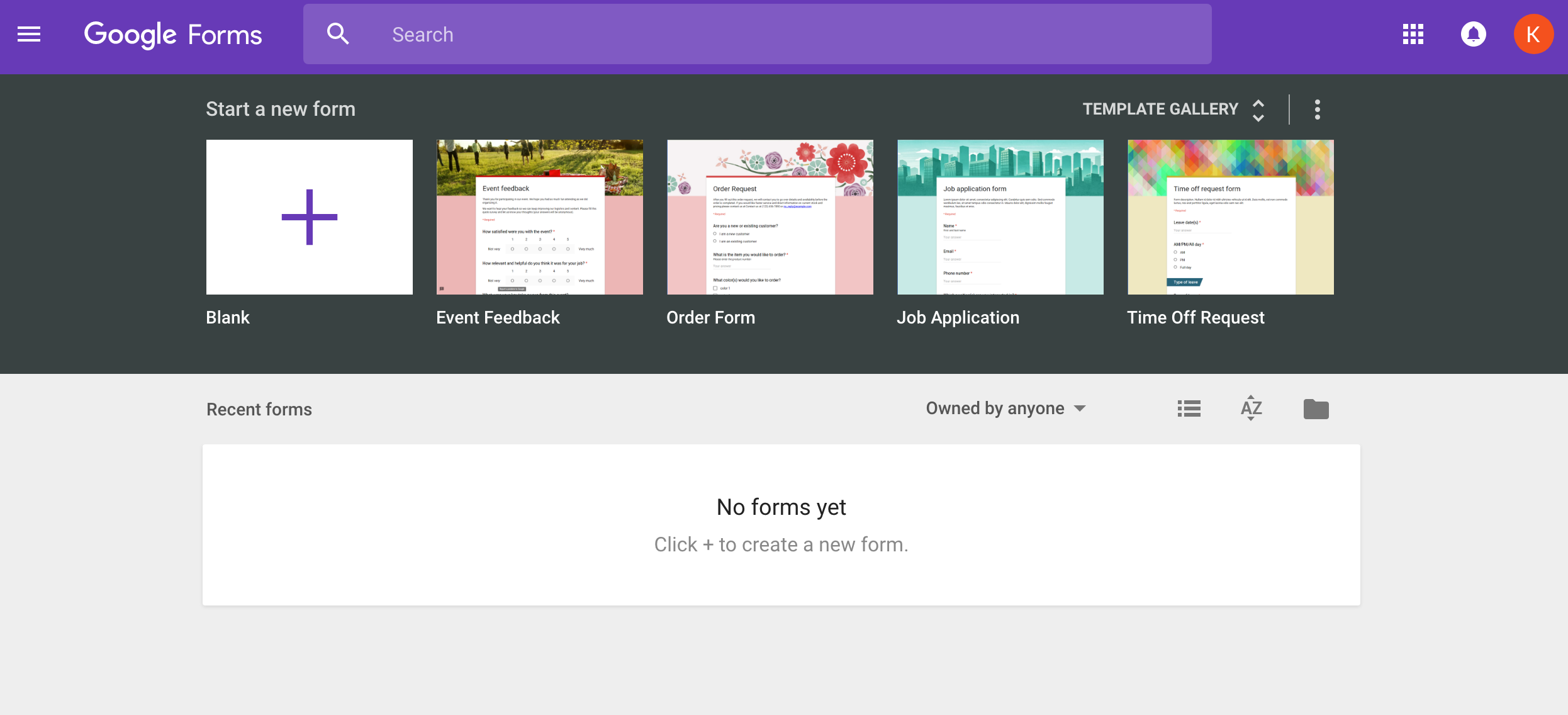
4. We are ready to work on our form! First, lets give this form a name. Click on "Untitled form" and type in your form name. It can be whatever you like, but we will name our form "Example #1".
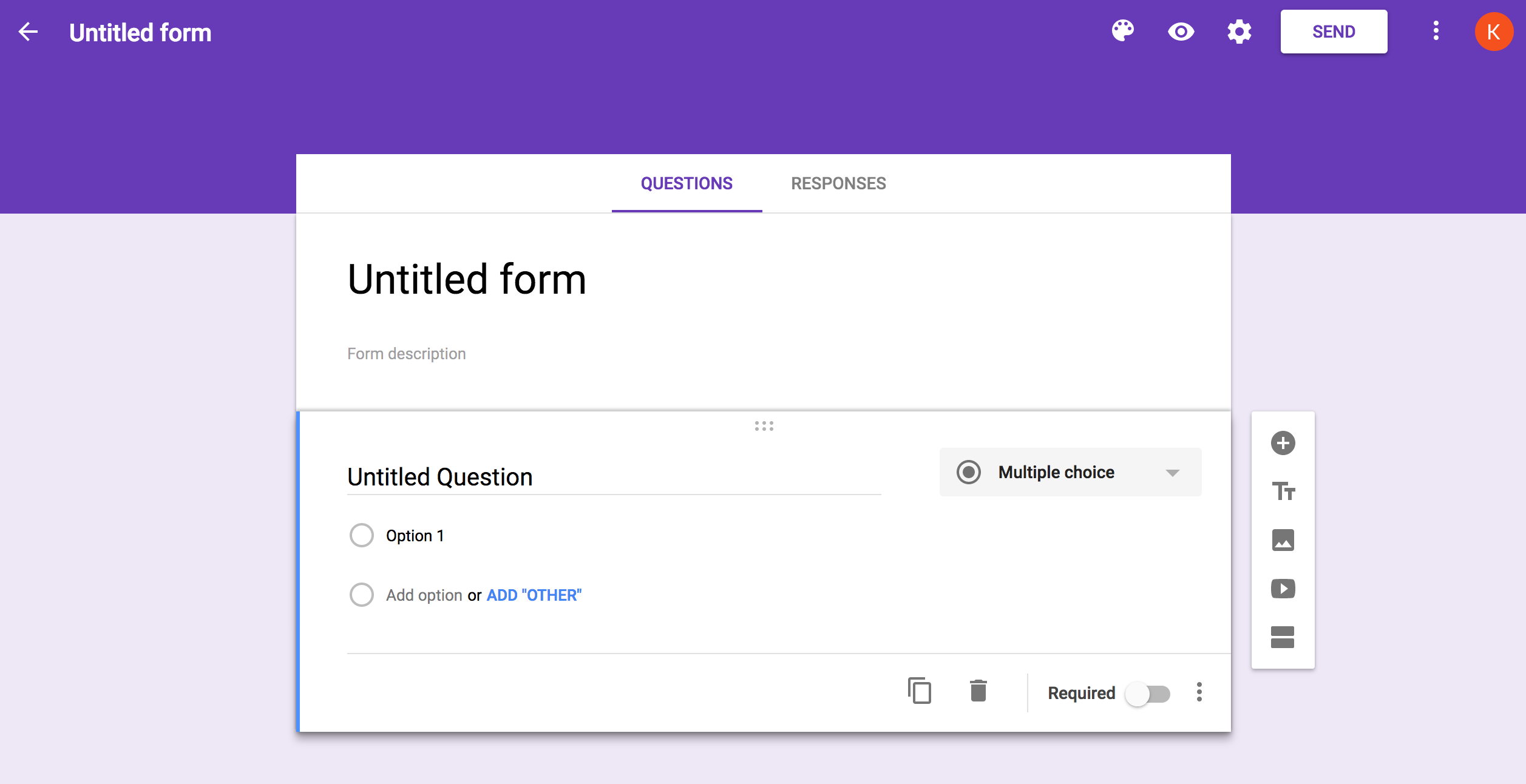
5. Now that we have named our form, lets edit our first field. Click on "Untitled Question" and type "Carrier Name". Then click where it says "Multiple choice" on the right. A dropdown of options will appear. Select "Short answer".
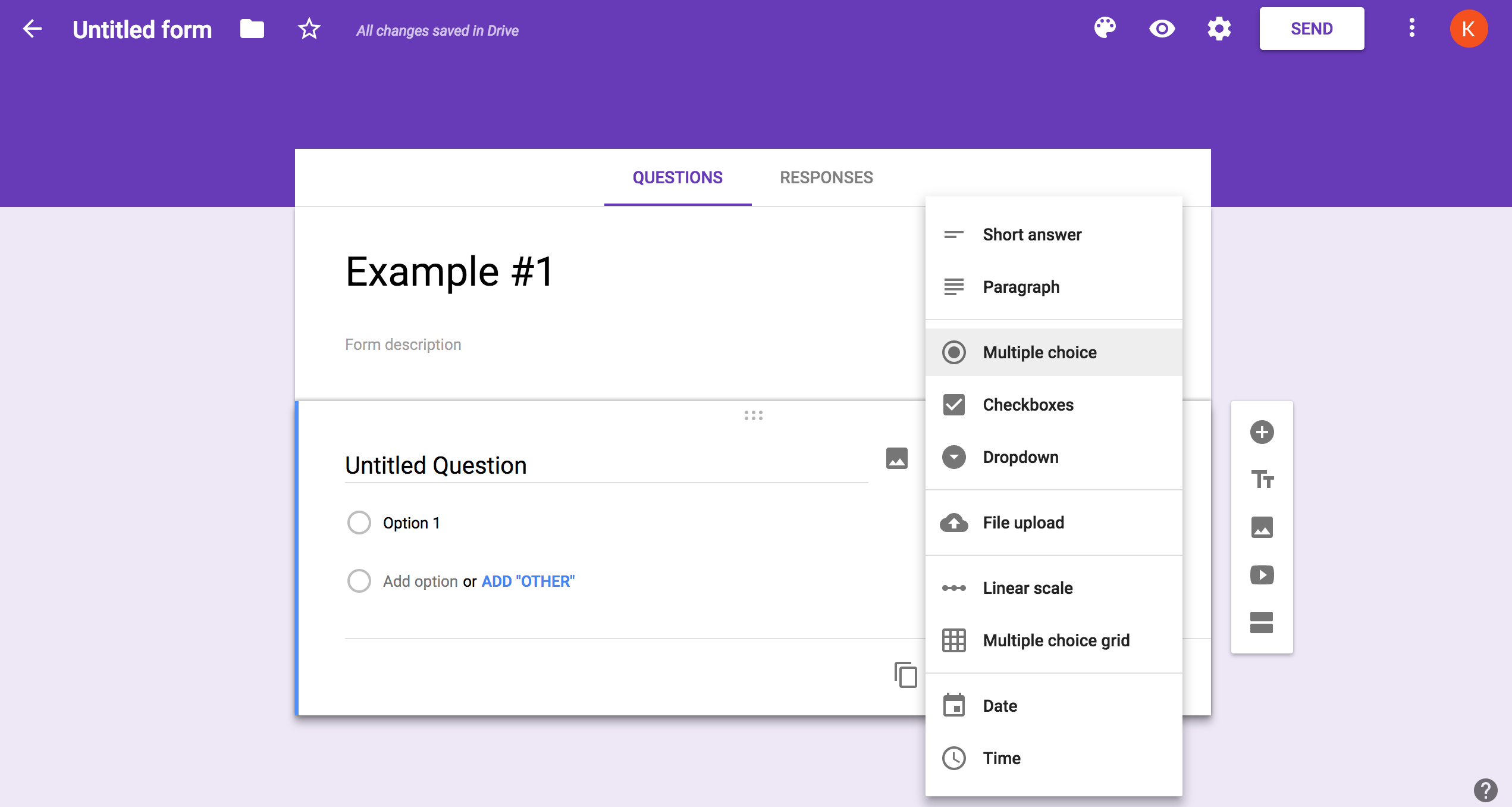
6. You just finished your first field! Now let's add another. Click the addition symbol on the right to add another field.
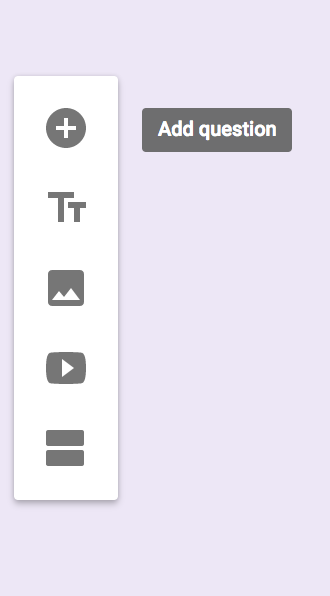
7. To name your field, click the field that says "Question" and name it "Face Amount". Then click where it says "Multiple choice" and select "Short answer".
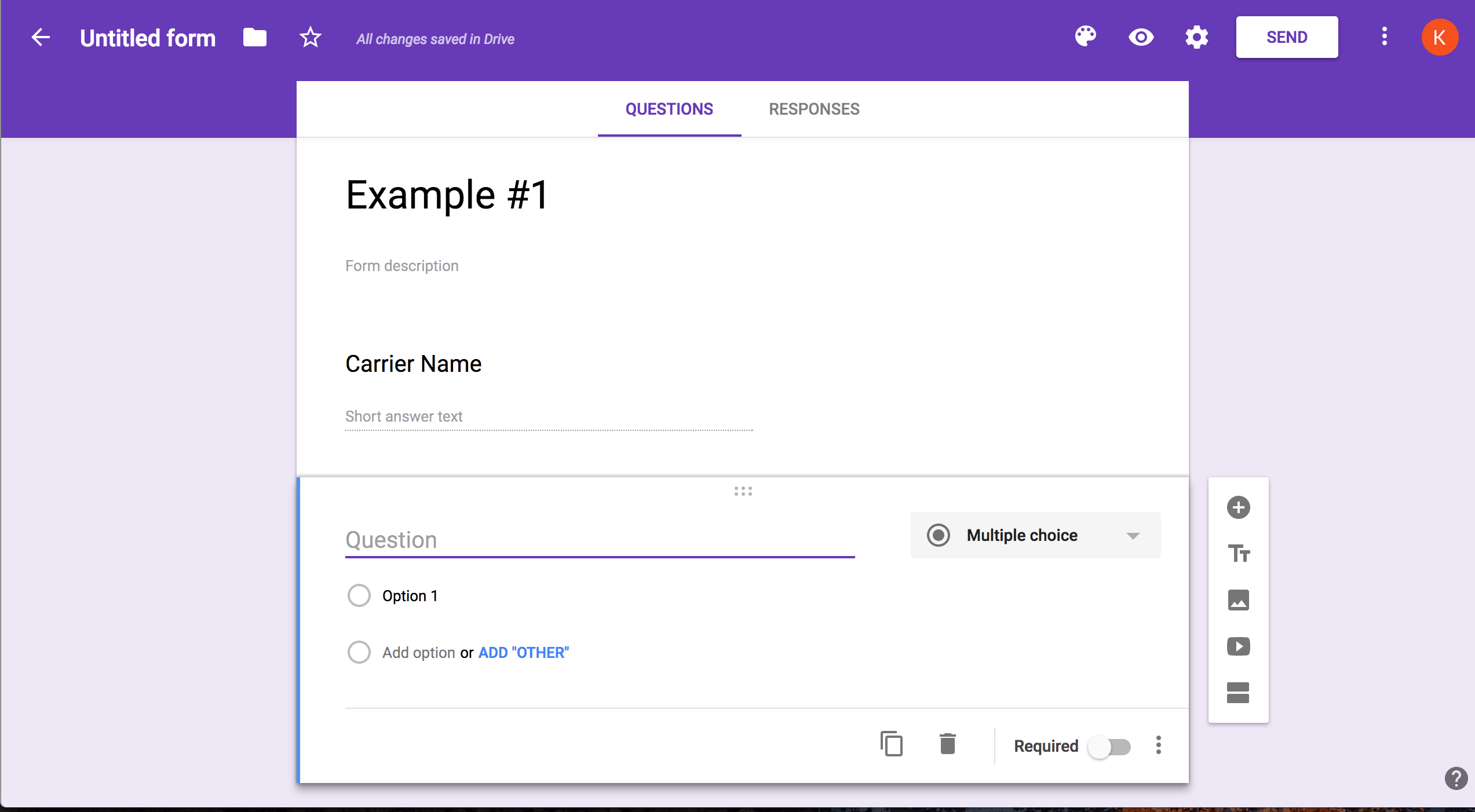
8. If you would like to add more fields, the chart below gives you a list of Field Names and Field Types to choose from (You can ignore the Field Title column for now, it is used later in this guide). Follow steps 5-7 to add your fields.
Product Information
| Field Name | Field Title | Field Type |
| ADB Rider Anual | |*adb_rider_annual*| | Short Answer |
| ADB Rider Max Coverage | |*adb_rider_max_coverage*| | Short Answer |
| ADB Rider Monthly | |*adb_rider_monthly*| | Short Answer |
| ADB Rider Quarterly | |*adb_rider_quarterly*| | Short Answer |
| ADB Rider Semi Annual | |*adb_rider_semi_annual*| | Short Answer |
| Age Rate | |*age_rate*| | Short Answer |
| AM Best Date | |*am_best_date*| | Date |
| AM Best Rating | |*am_best_rating*| | Short Answer |
| Base Premium Annual | |*base_premium_annual*| | Short Answer |
| Base Premium Monthly | |*base_premium_monthly*| | Short Answer |
| Base Premium Quarterly | |*base_premium_quarterly*| | Short Answer |
| Base Premium Semi Annual | |*base_premium_semi_annual*| | Short Answer |
| Carrier Health Category | |*carrier_health_category*| | Short Answer |
| Carrier ID | |*carrier_id*| | Short Answer |
| Carrier Name | |*carrier_name*| | Short Answer |
| Child Rider Annual | |*child_rider_annual*| | Short Answer |
| Child Rider Monthly | |*child_rider_monthly*| | Short Answer |
| Child Rider Quarterly | |*child_rider_quarterly*| | Short Answer |
| Child Rider Semi Annual | |*child_rider_semi_annual*| | Short Answer |
| Child Rider Unit Coverage | |*child_rider_unit_coverage*| | Short Answer |
| Child Rider Units | |*child_rider_units*| | Short Answer |
| Child WOP Rider Annual | |*child_wop_rider_annual*| | Short Answer |
| Child WOP Rider Monthly | |*child_wop_rider_monthly*| | Short Answer |
| Child WOP Rider Quarterly | |*child_wop_rider_quarterly*| | Short Answer |
| Child WOP Rider Semi Annual | |*child_wop_rider_semi_annual*| | Short Answer |
| Face Amount | |*face_amount*| | Short Answer |
| Flat Extra Annual | |*flat_extra_annual*| | Short Answer |
| Flat Extra Monthly | |*flat_extra_monthly*| | Short Answer |
| Flat Extra Quarterly | |*flat_extra_quarterly*| | Short Answer |
| Flat Extra Semi Annual | |*flat_extra_semi_annual*| | Short Answer |
| Gender | |*gender*| | Short Answer |
| Guid | |*guid*| | Short Answer |
| IXN Health Category | |*ixn_health_category*| | Short Answer |
| Policy Fee Annual | |*policy_fee_annual*| | Short Answer |
| Policy Fee Monthly | |*policy_fee_monthly*| | Short Answer |
| Policy Fee Quarterly | |*policy_fee_quarterly*| | Short Answer |
| Policy Fee Semi Annual | |*policy_fee_semi_annual*| | Short Answer |
| Premium Annual | |*premium_annual*| | Short Answer |
| Premium Monthly | |*premium_monthly*| | Short Answer |
| Premium Quarterly | |*premium_quarterly*| | Short Answer |
| Premium Semi Annual | |*premium_semi_annual*| | Short Answer |
| Product ID | |*product_id*| | Short Answer |
| Product Name | |*product_name*| | Short Answer |
| Product Type | |*product_type*| | Short Answer |
| Rate Age | |*rate_age*| | Short Answer |
| Table Rate Annual | |*table_rate_annual*| | Short Answer |
| Table Rate ID | |*table_rate_id*| | Short Answer |
| Table Rate Letter | |*table_rate_letter*| | Short Answer |
| Table Rate Monthly | |*table_rate_monthly*| | Short Answer |
| Table Rate Percent | |*table_rate_percent*| | Short Answer |
| Table Rate Quarterly | |*table_rate_quarterly*| | Short Answer |
| Table Rate Semi Annual | |*table_rate_semi_annual*| | Short Answer |
| WOP Rider Annual | |*wop_rider_annual*| | Short Answer |
| WOP Rider Monthly | |*wop_rider_monthly*| | Short Answer |
| WOP Rider Quarterly | |*wop_rider_quarterly*| | Short Answer |
| WOP Rider Semi Annual | |*wop_rider_semi_annual*| | Short Answer |
Quote Information
| Field Name | Field Title | Field Type |
| Age Type | |*age_type*| | Short Answer |
| Agent Email (mobile only) | |*agent_email*| | Short Answer |
| Agent First Name (mobile only) | |*agent_first_name*| | Short Answer |
| Agent Last Name (mobile only) | |*agent_last_name*| | Short Answer |
| Agent Phone (mobile only) | |*agent_phone*| | Short Answer |
| Current Age | |*current_age*| | Short Answer |
| Date Of Birth | |*date_of_birth*| | Short Answer |
| DOB Day | |*dob_day*| | Short Answer |
| DOB Month | |*dob_month*| | Short Answer |
| DOB Year | |*dob_year*| | Short Answer |
| First Name | |*first_name*| | Short Answer |
| Last Name | |*last_name*| | Short Answer |
| Nearest Age | |*nearest_age*| | Short Answer |
| Referrer URL | |*referrer_url*| | Short Answer |
| State | |*state*| | Short Answer |
| Tobacco | |*tobacco*| | Short Answer |
9. Now that we are done making our form, click on the menu bar with three vertical dots in the right hand corner. A list of options will appear. Click on "Get pre-filled link".
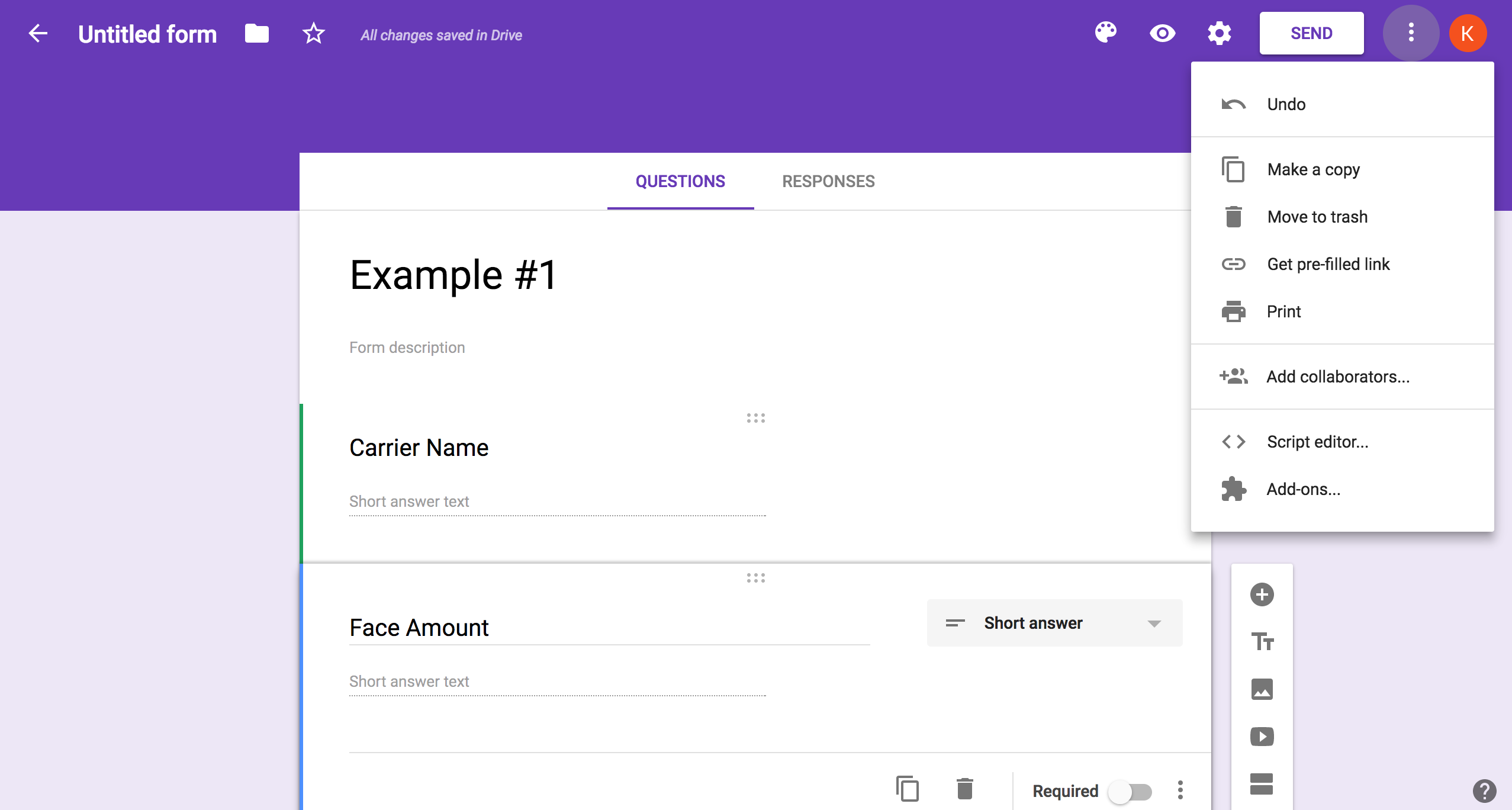
10. This next step is very important. We are going to enter field titles that correspond to each field name. The field titles must be typed exactly as seen in the chart from step 8. It will look something like the following:
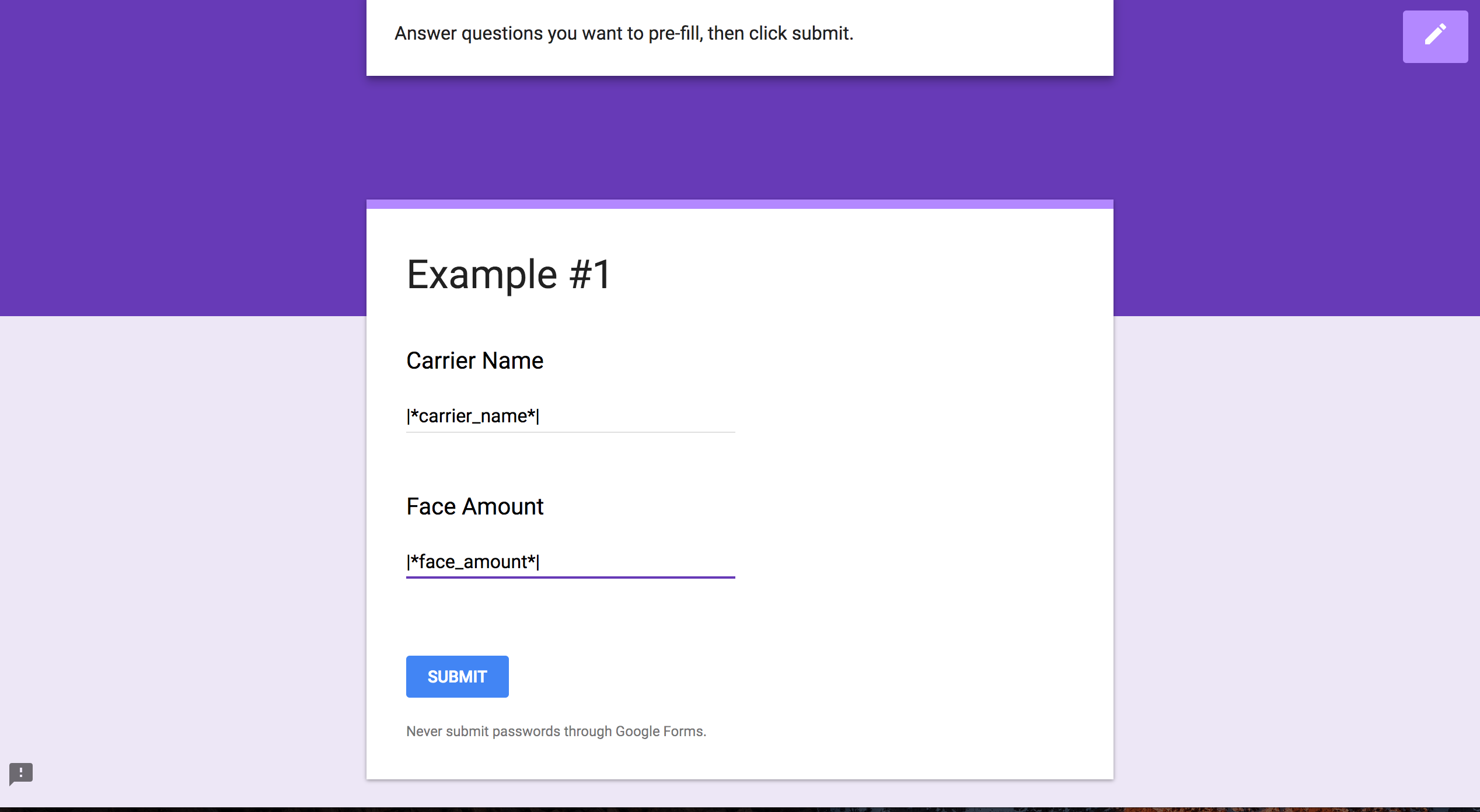
If you've added more fields, make sure to enter the field titles for those fields as well. You can find the corresponding field titles in the chart from step 8.
11. Now click "Submit". Once you do, a URL will appear in the field at the top of the screen. Highlight and copy it.
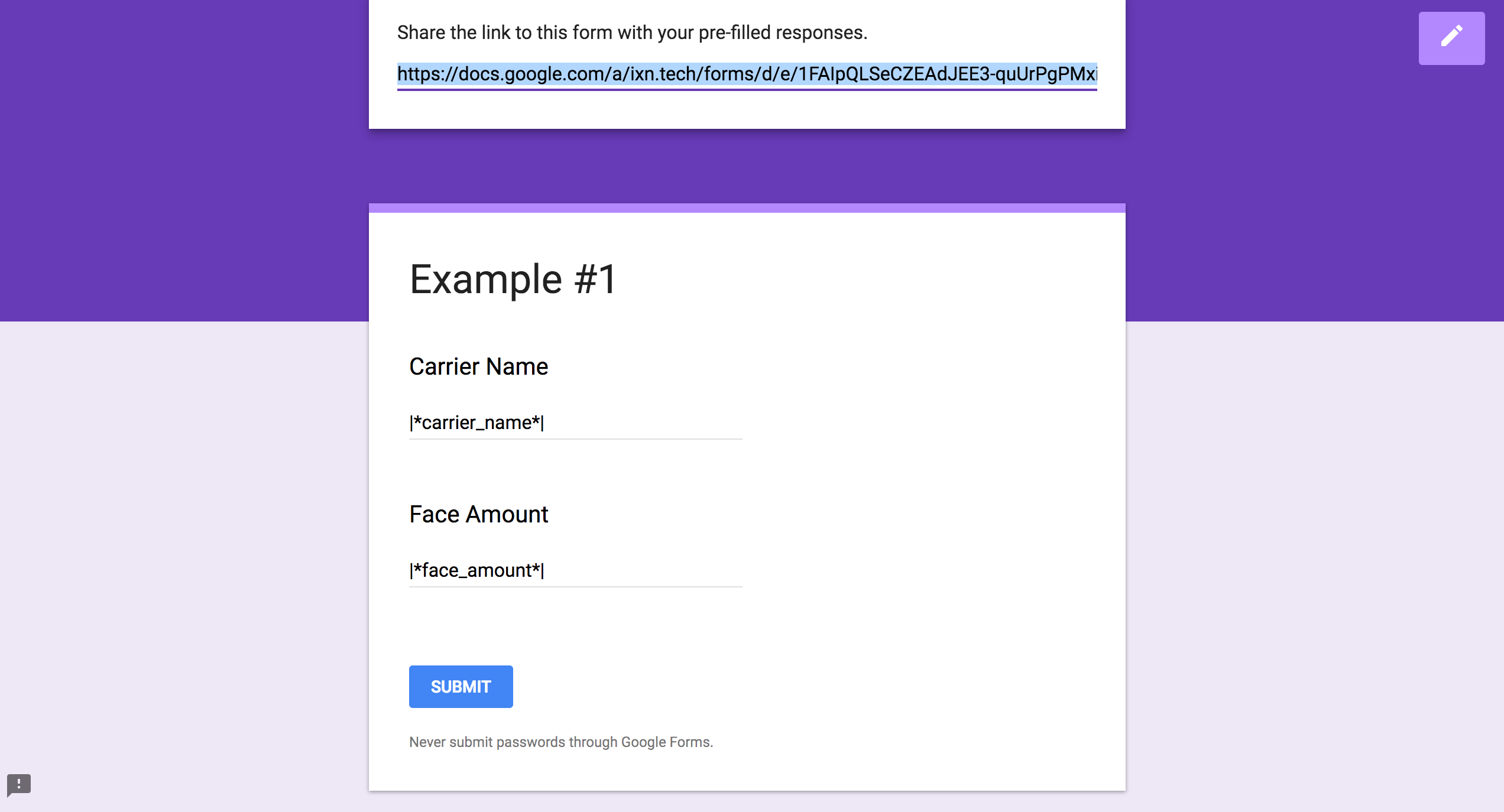
12. Open another tab and go to dashboard.ixn.tech
13. Type in your email and password, and click "Login".
14. Once you are logged in, click "Products" in the navigation on the left-hand side.
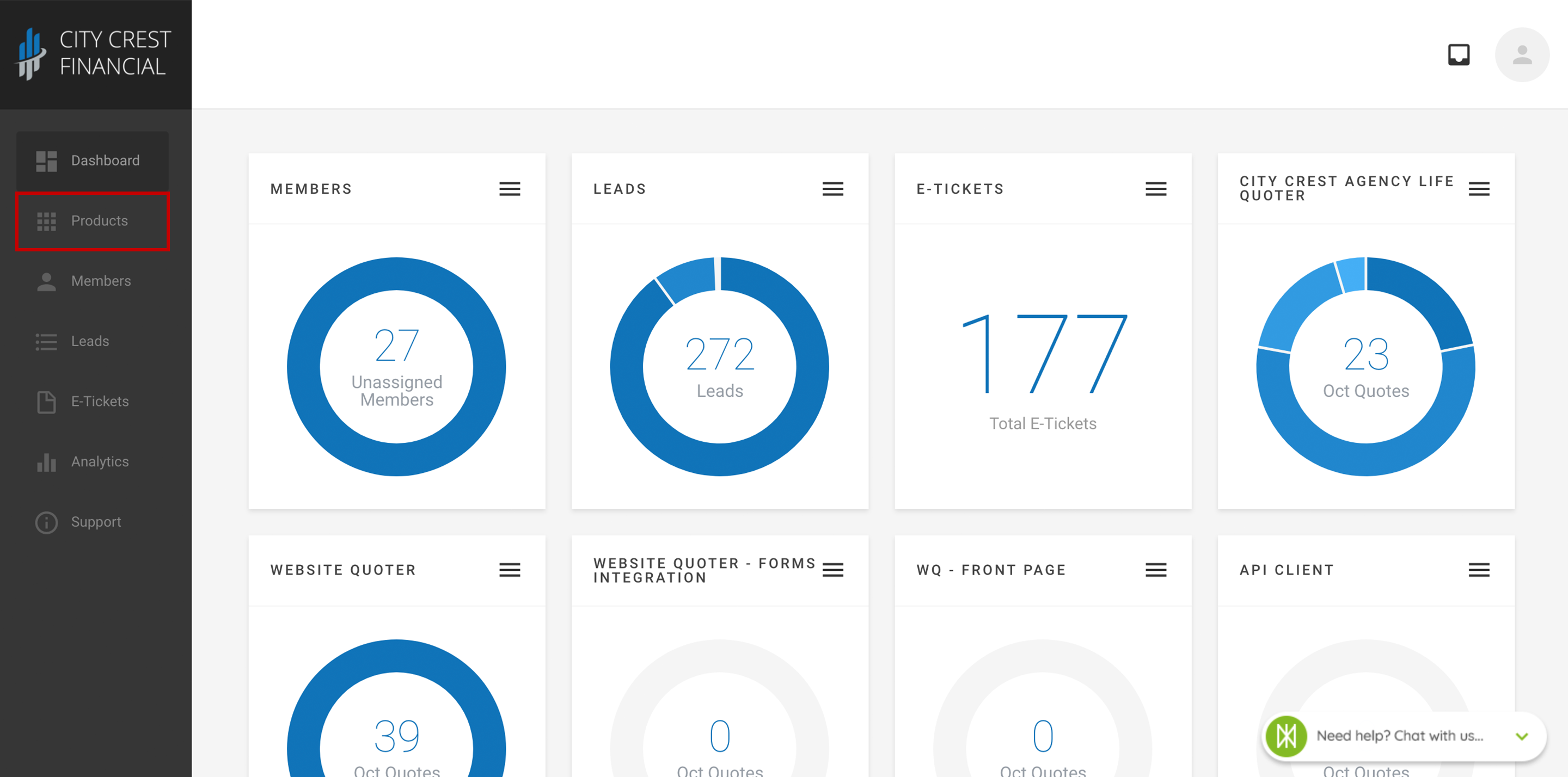
15. Find your Agency Life Quoter, Mobile App, Website Quoter in your list of products. Click on the name.
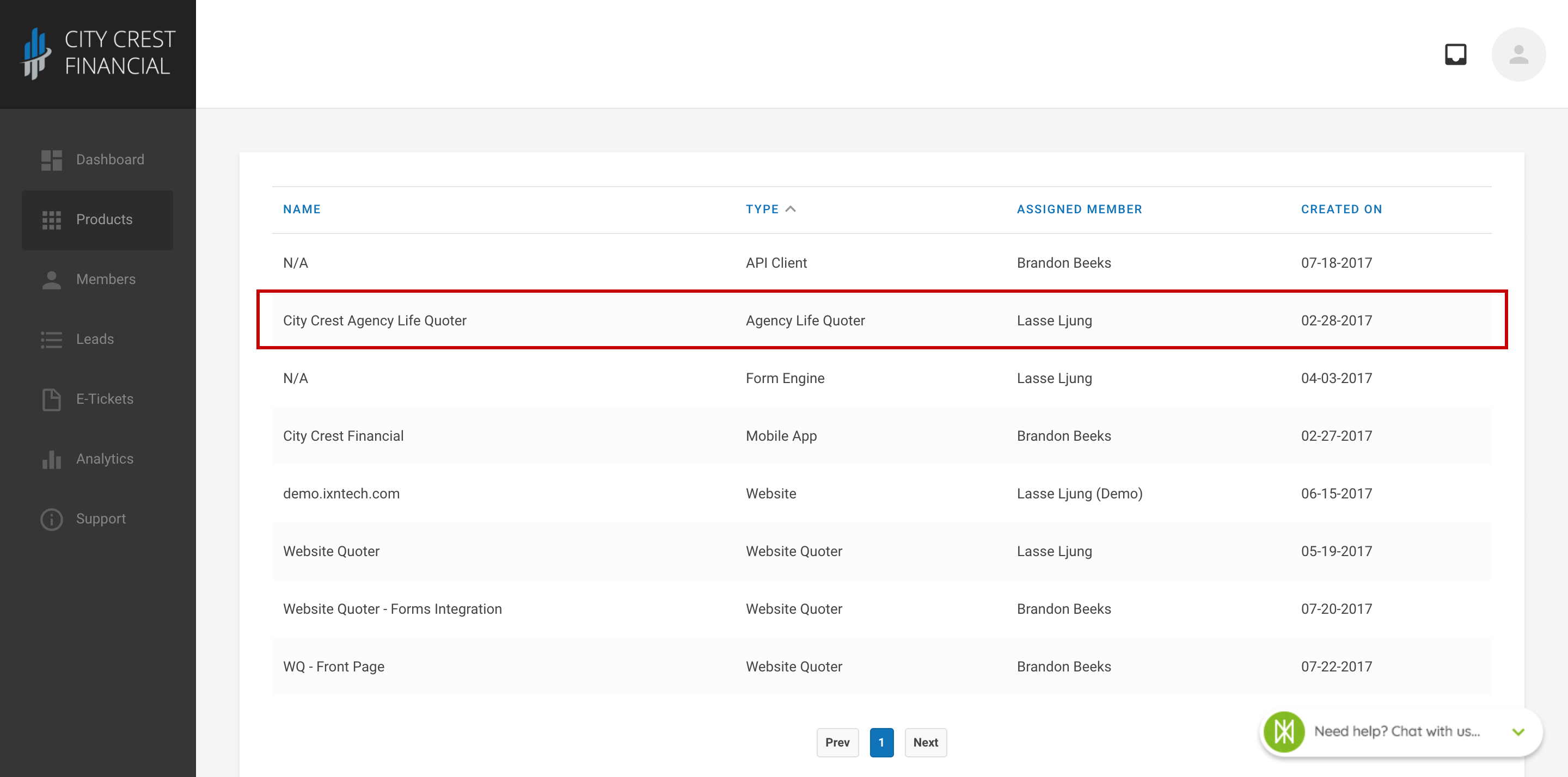
16. Click "Settings" at the top of the page. For the Agency Life Quoter and Mobile app, Select "Quote Actions" in the dropdown. For the Website Quoter, please follow these steps.
17. Click "Create New Action" in the upper right-hand corner.
18. Now we are going to edit type, label, and URL. First, click on the dropdown field below "Type". Select "Google Form".
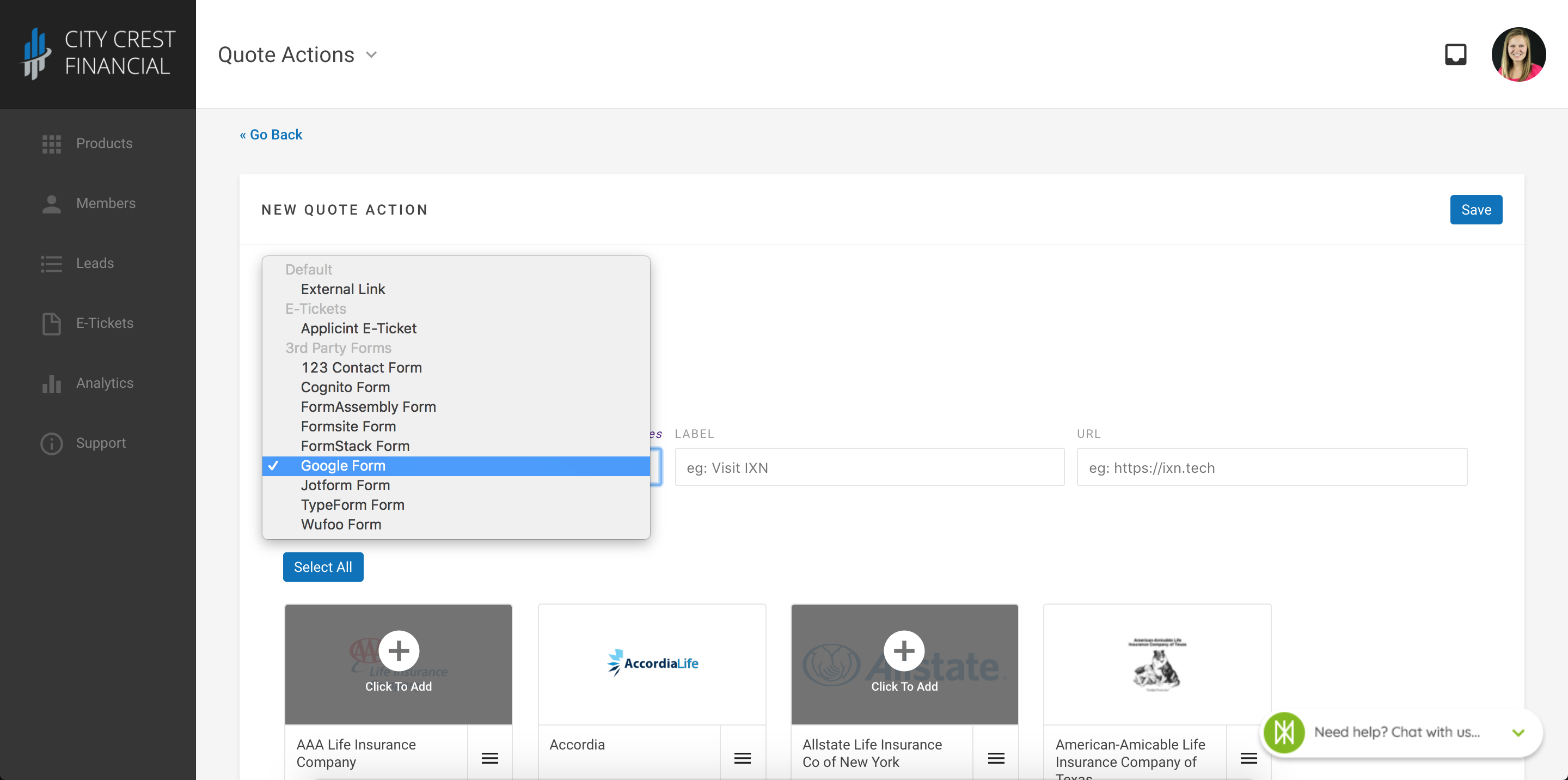
19. Now, click the empty field beneath "Label". This is where we name our quote action. It can be whatever you like, but we will name our action "Google".
20. Now, click on the empty field beneath "URL". Paste the pre-filled URL from step 11. You can also upload an icon or limit carriers, but for this guide we will just click "Save".
21. Go to your product to run quotes! Enter the quote information and click "View Quotes". For this guide we will be using generic information to run quotes.

22. When you click on a quote, you will see a green menu bar. This will list any quote actions you have. We named our quote action "Google" so we will click on that.
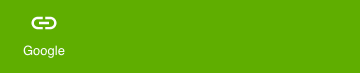
23. A new page will open with the form we built. You will also notice the fields we created are pre-filled! This is because of what we did in step 11. If it didn't work, go back and make sure everything is as it should be. When you are ready, click "Submit" to submit your form!
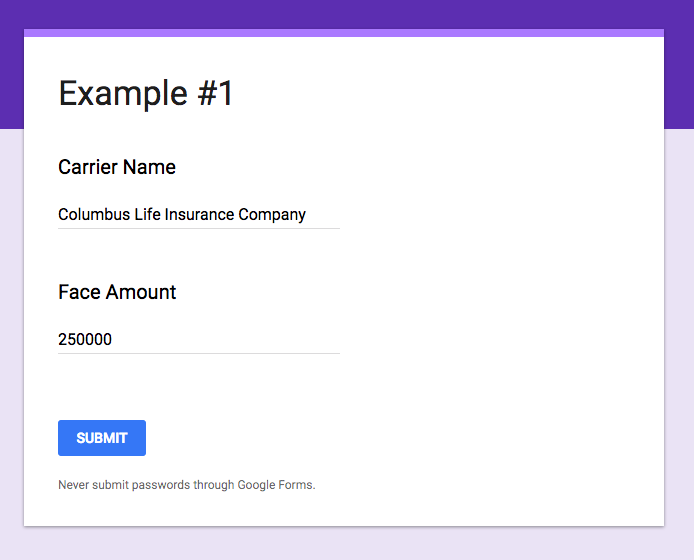
That is the end of our guide! Thank you for following along.
Questions or feedback? Feel free to reach out to our Support Team at support@ixntech.com or call 800-250-5152 #2.
