The website editor makes it easy to add and move around different types of pages to your website.
2. Once you are logged in, you will see an assortment of cards on the Dashboard. Find the one that is named after your website.
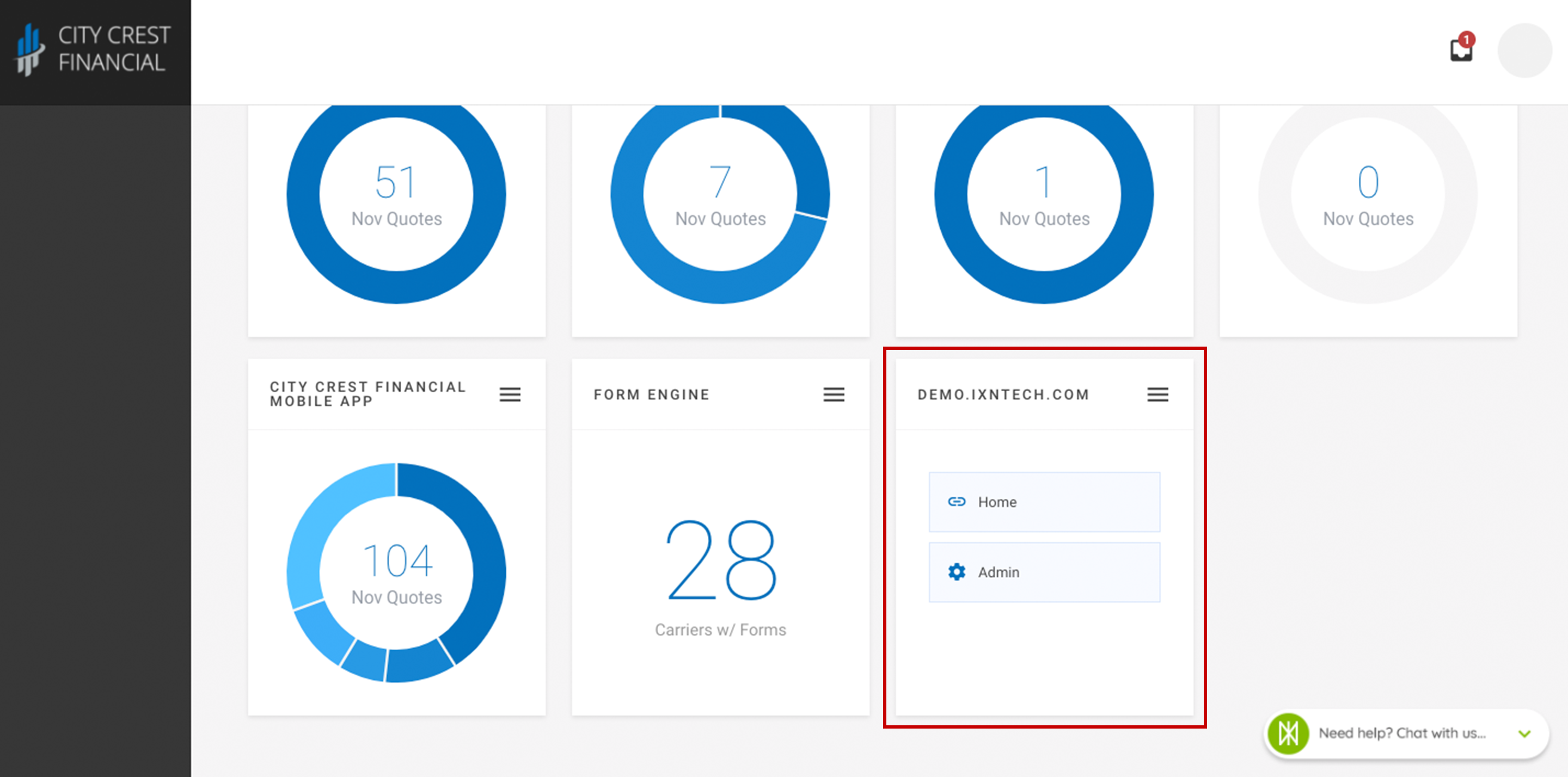
3. The card should have two buttons. Click "Admin."
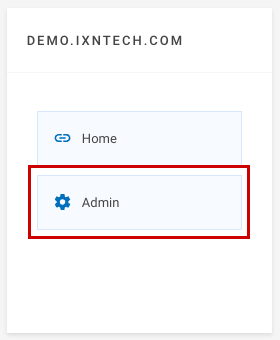
4. At the top of the screen, there should be different tabs that say, "Build, Pages, Theme, etc." Click on the word "Pages."
5. In the toolbar on the left-hand, there is a "+" sign next to the word "Pages." Click on it.
6. You should now see a list of page types that can be added to your website.
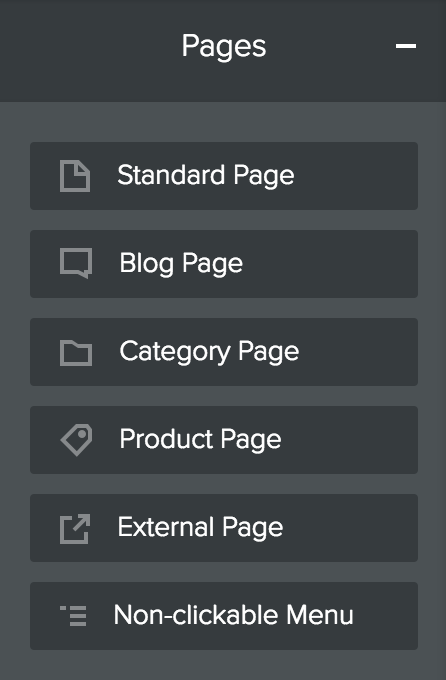
- Standard Page: Standard pages are exactly what they are named. They are standard web pages, which you can add and edit content.
- Blog Page: Blog pages are unique because they automatically add any blog posts you've written to a landing page or feed of posts. These pages have a limited layout and provide special widgets specific to blogging.
- External Page: External pages allow you to link to other websites or URLs, directly from your website's navigation.
- Non-clickable Menu: While this is not technically a "page." It will allow you to add dropdown's to your navigation, without allowing website visitors to open a page.
7. Once you select a page type, you will be asked to name the page, as well as other information specific to the page type.
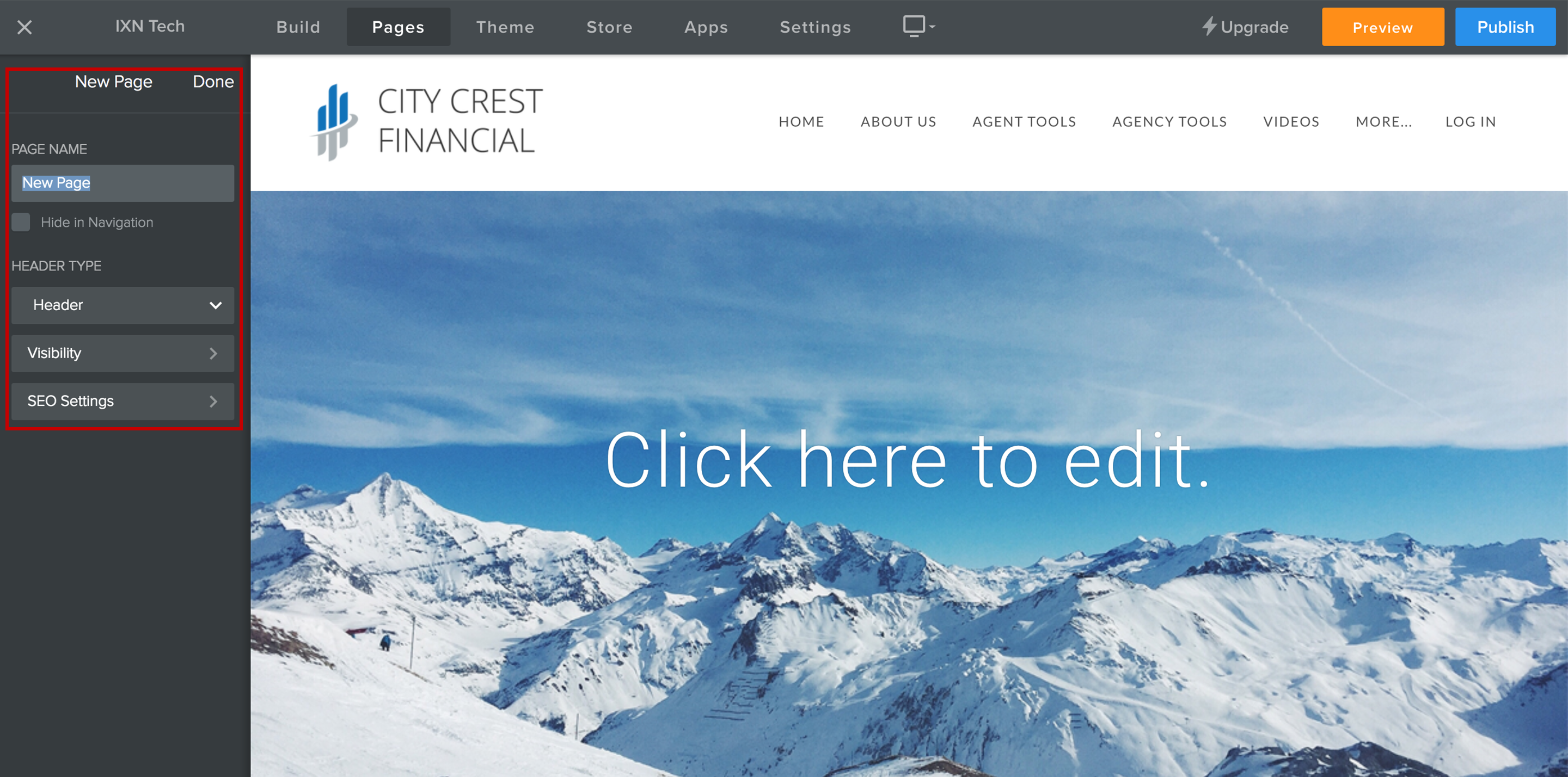
8. Click "Done" in the upper right-hand corner of the toolbar.
9. You should now see your new page at the end of the list, as well as in your navigation. Where a page appears on this Pages list directly controls where it appears in the navigation.
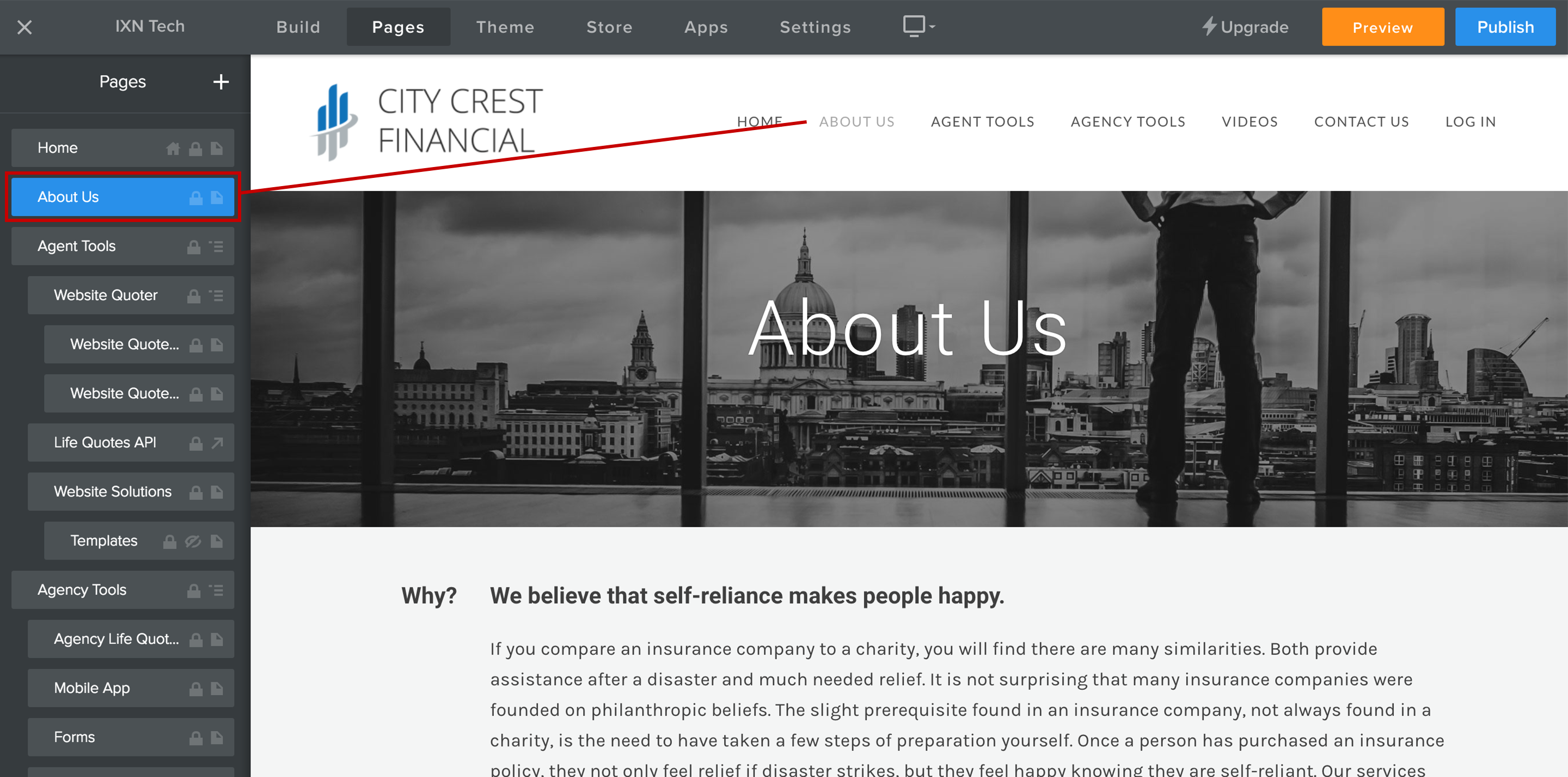
If this is where you would like the page, congratulations! You have just added a new page to your website. If you would like to move it to a different spot in the navigation, please refer to the Navigation Tips and Tricks below:
- Reordering Pages: You can rearrange the order of the pages by clicking and dragging them up and down the Pages list. Dragging a page to the top of the list will make that page your Home (though you can name it whatever you’d like). Changing the order of pages in the list will also change the order in which they're displayed in the navigation.
- Organizing Subpages: As the number of pages you add outgrows the space on your navigation bar, additional pages will automatically be categorized under a tab labeled More. Creating subpages will give you more control over your navigation, so it’s a better option than allowing excess pages to accumulate under the More tab. To do this, just drag a page or pages underneath and to the right of another page. The navigation menu will show your main pages, and when you hover over them, your sub-pages will appear in a drop-down menu below them.
- Hiding Pages: Sometimes you may not want pages to appear in your navigation menu at all. To a hide a page from the navigation menu, open the Pages list by selecting the Pages tab, choose the page and check the “Hide in Navigation” box.
Questions or feedback? Feel free to reach out to our Support Team at support@ixntech.com or call 800-250-5152 #2.
