The Website Quoter and Mobile App Consumer Quoter can send leads directly into the Insureio CRM. The following guide explains the setup for the integration
Note: You must have an account with Insureio prior to setting up this integration.
2. Once you are logged in, click "Products" in the navigation on the left-hand side.
3. Find your Website Quoter in your list of products. Click on it.
4. Click "Settings" at the top of the page. Select "Lead Flow" in the dropdown.
5. Once in Lead Flow, navigate to the Insureio card and select "Enable." This will take you to the settings for the integration.
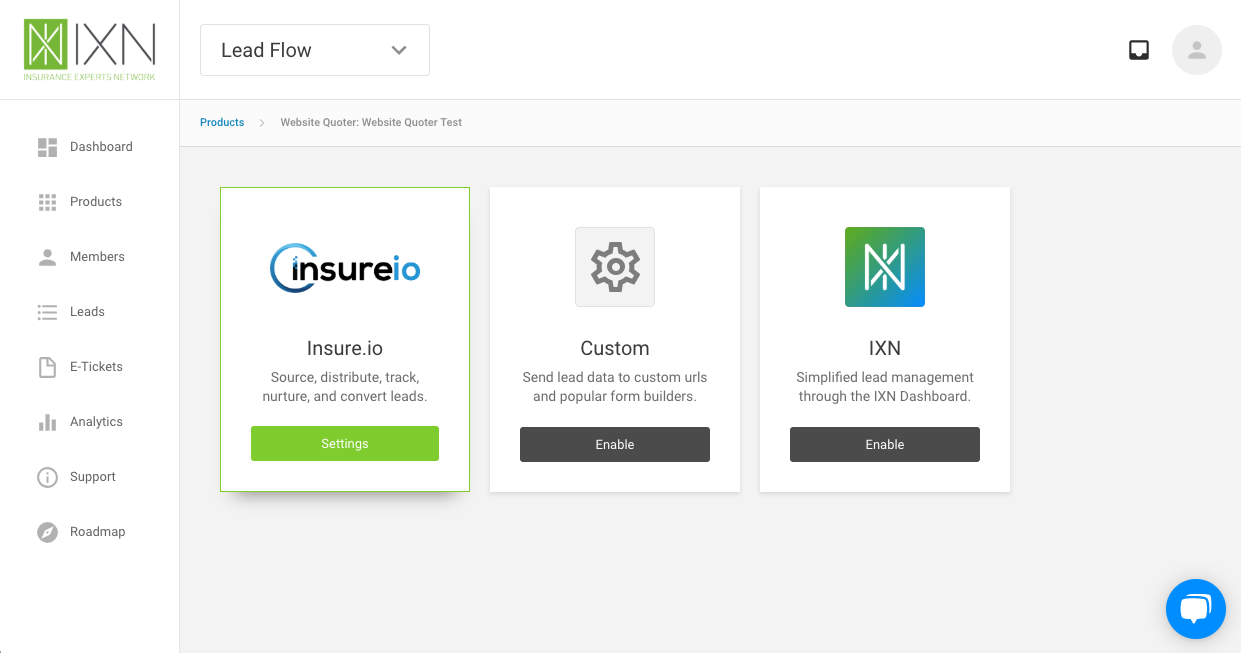
6. In the settings you can set up the information needed to complete the integration. Note that the "API Key", "Subdomain", and "Brand ID" are required in order for the integration to function.
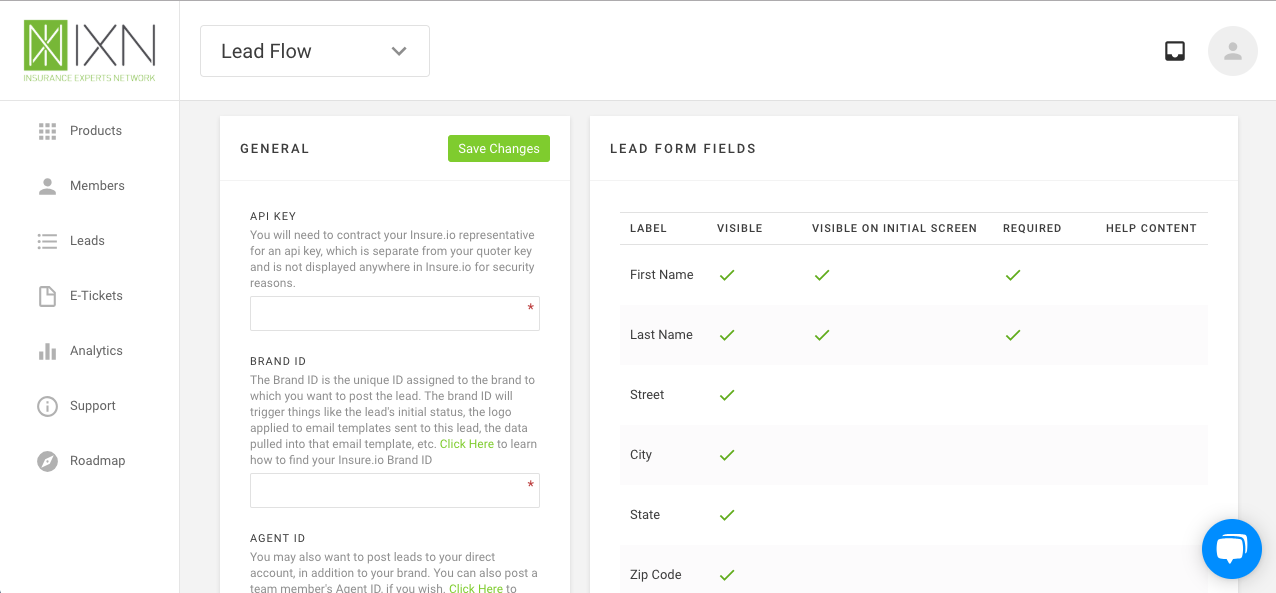
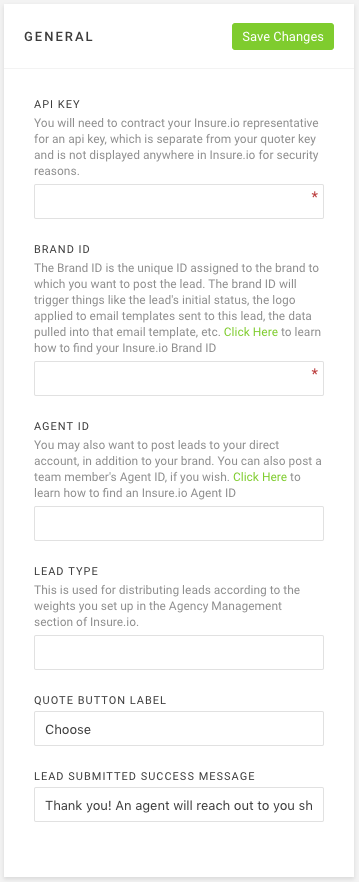
- API Key - This is required for the integration to function. This is not displayed anywhere on your account in Insureio for security reasons. Reach out to your Insureio representative to obtain an api key.
- Subdomain - This is the subdomain of your Insureio account. The best way to find this is look at the login url to your Insureio account. It will be the value before ".insureio.com". For example, if the login url is "https://myagency.insureio.com/login", then your Subdomain would be "myagency".
- Brand ID - The Brand ID is the unique ID assigned to the brand to which you want to associate the lead and is required in the integration. The brand ID will trigger things like the lead's initial status, the logo applied to email templates sent to the lead, the data included in that email, etc. Please refer to Insureio's guide for locating the Brand ID.
- Agent ID - The Agent ID is optional and allows you to associate leads with a specific team member in addition to your brand. Please refer to Insureio's guide for locating members' Agent ID.
- Lead Type - Lead type is optional to the lead and helps associate your lead according to weights set up in the Agency Management section of your Insureio account. For example: if you want to designate a certain distribution for only leads that come from you Website Quoter. Please refer to Insureio's guide for setting up your lead types.
- Quote Button Label - This is the customizable label for the button as it appears in the Quote Results of the Website Quoter
- Lead Submitted Success Message - This is the customizable message the consumer will see after they have submitted their information to you.
7. You can designate any of the following fields to send with the lead to your CRM. The Website Quoter sends both partial and completed leads, while the Mobile App only sends completed leads. First Name, Last Name, and Email are required fields for the integration.
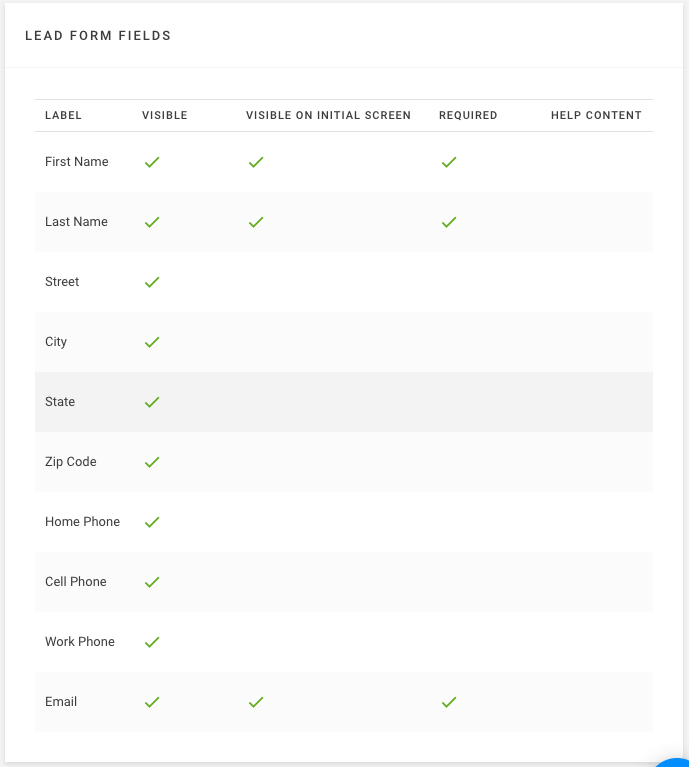
- Label - This is the name of the field that will be shown on your Website Quoter. The label cannot be changed.
- Visible - Fields that are displayed after a product is selected and the client submits a form to you.
- Visible on Initial Screen - Fields that on the quote engine before the quote results are displayed.
- Required - Designate a field as required to be completed before the quote results can be viewed, or a form can be submitted.
- Help Content - Optional information you can provide to your potential clients such as why the requested information is being collected.
- Partial Lead - This lead is collected when an initial quote is run from fields designated to show on the initial screen.
- Completed Lead - Once a quote is selected by your potential client, and the additional information is submitted, their remaining visible fields are collected and update the partial lead with more complete information.
8. Be sure to save your changes once you've configured your settings.
9. Your product is now ready to send leads to the Insureio CRM! When a consumer completes a quote, you should see their information and the quote information appear in your CRM within 5 minutes.
