The Resources tool in the Mobile App allows you to have a library of links available to agents within the app. It can be divided into folders and sub-folders. Here we will be showing how to add folders and links to the Resources Tool.
- Log in to your Dashboard.
- Once you are logged in, click "Products" in the navigation on the left-hand side.
- Find your Mobile App in your list of products. Click on it.
- Click "Settings" at the top of the page. Select "Resources" in the dropdown.
Adding Folders
Once in the Resources tool Go to the Categories section of the page.

- Name - Name of the Folder as it will appear in the list a well as the header when selected.
- Description - A short description that appears in the header once the folder has been selected
- Parent Category - This delegates which folder the new folder will appear under. "Top Level" places the folder in the primary list of the tool. As you add folders, they will appear in the dropdown as options to add folders beneath.
- Display Order - Designate what order folders appear in their appointed list. If no order is designated, folders will be ordered alphabetically by name.
Adding Links
Go to the Links section of the page.
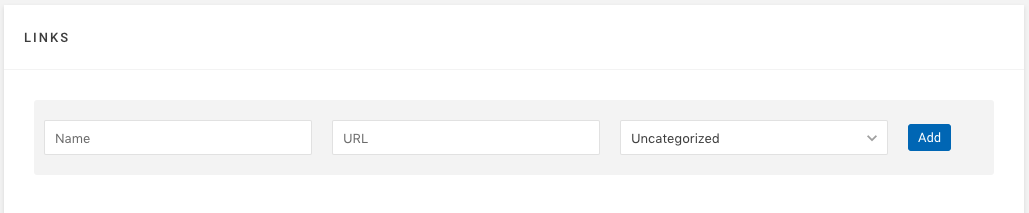
- Name - Name of the Link as it will appear in the list a well as the header when selected.
- URL - the weblink of the page you would like to source in your mobile app. Be sure to include the entire web address (including http://). Also note that links on websites without an SSL certificate may be blocked from opening in the app. All links appear in a webview.
- Description - A short description that appears under the name of the link before selection.
- Type - Links can be either designated as Web links or Videos. This affects what icon appears next to the link and designated how the links are sorted using the filters.
- Category - This delegates which folder the new new Link will appear under. "Uncategorized" places the folder in the primary list of the tool along with Top Level folders. As you add folders, they will appear in the dropdown as options to add links beneath.
- Display Order - Designate what order links appear in their appointed list. If no order is designated, links will be ordered alphabetically by name.
Questions or feedback? Feel free to reach out to our Support Team at support@ixntech.com or call 800-250-5152 #3.
