This Integration can be applied to the following Products: Agency Life Quoter (ALQ), Mobile App, Website Quoter.
1. Go to https://www.jotform.com/ and sign up for an account.
2. Go to your email and confirm the creation of your account.
3. Now that your account is taken care of, login at JotForm!
4. Once logged in, you will see the page below. Click "Create Form" on the left-hand side.
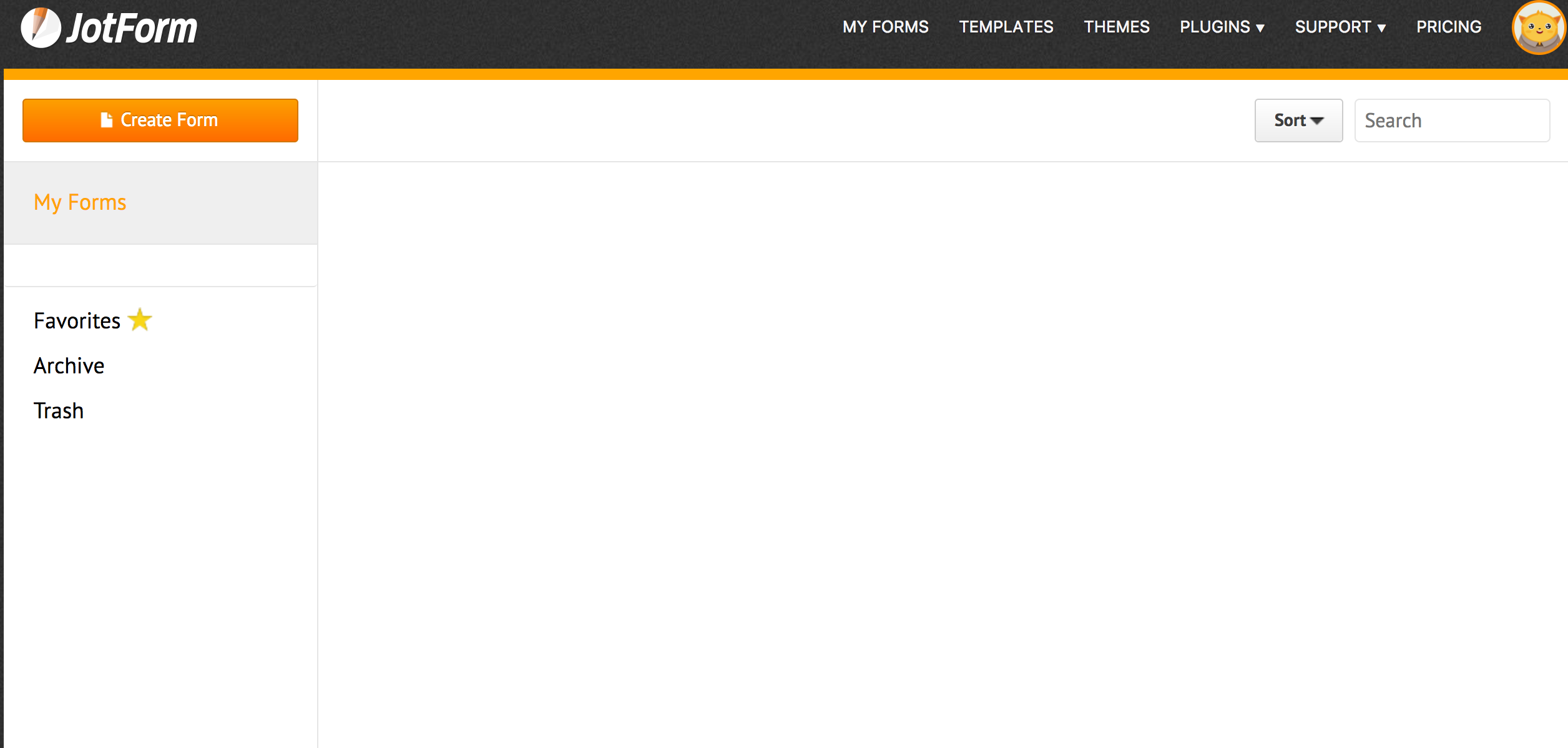
5. You should see a page giving different options for the kind of template you will start with. For this tutorial, we will use a blank form. So click on "Create" under the blank form option.
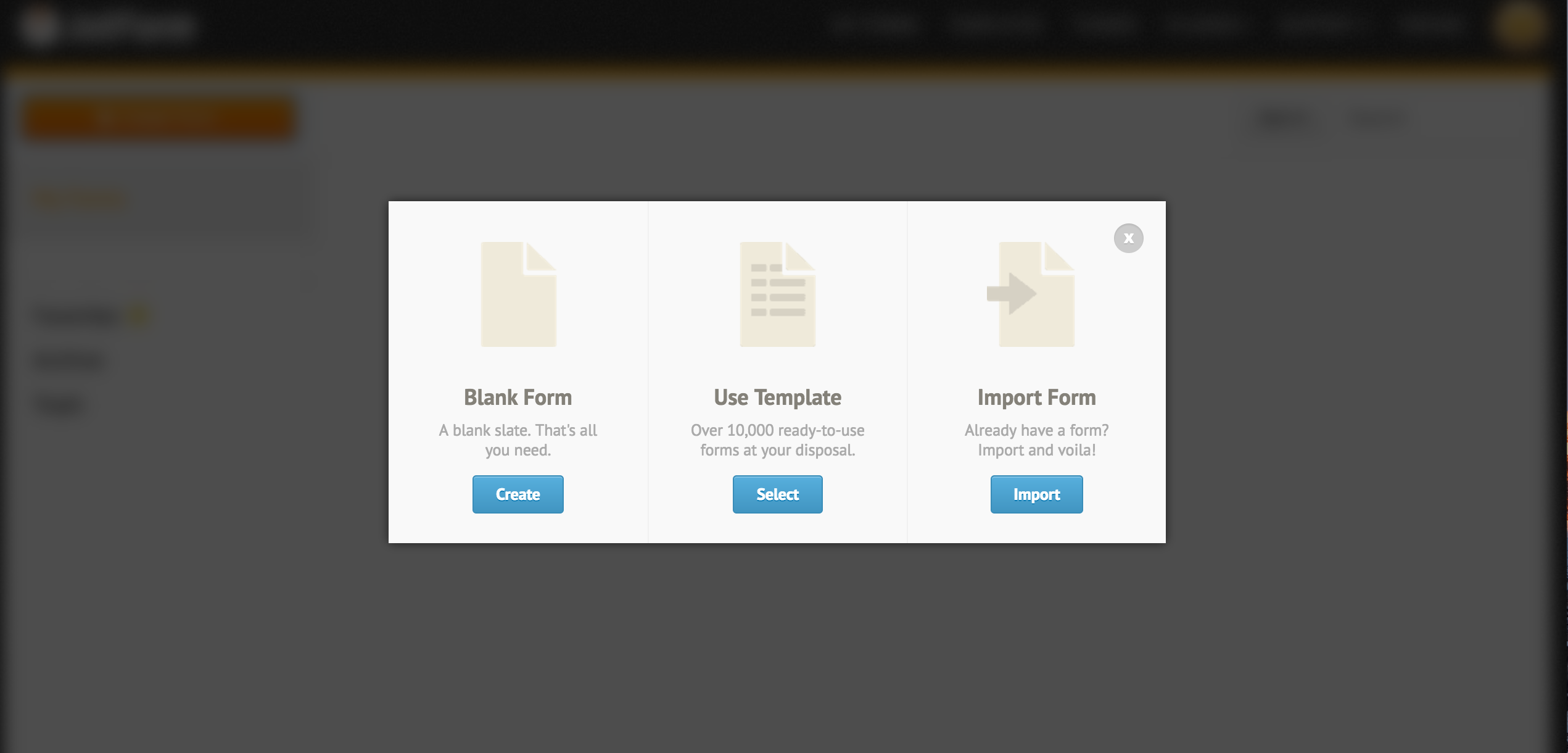
6. You will now be asked to name your form. You can name it whatever you want, but we will name ours "Example #1".
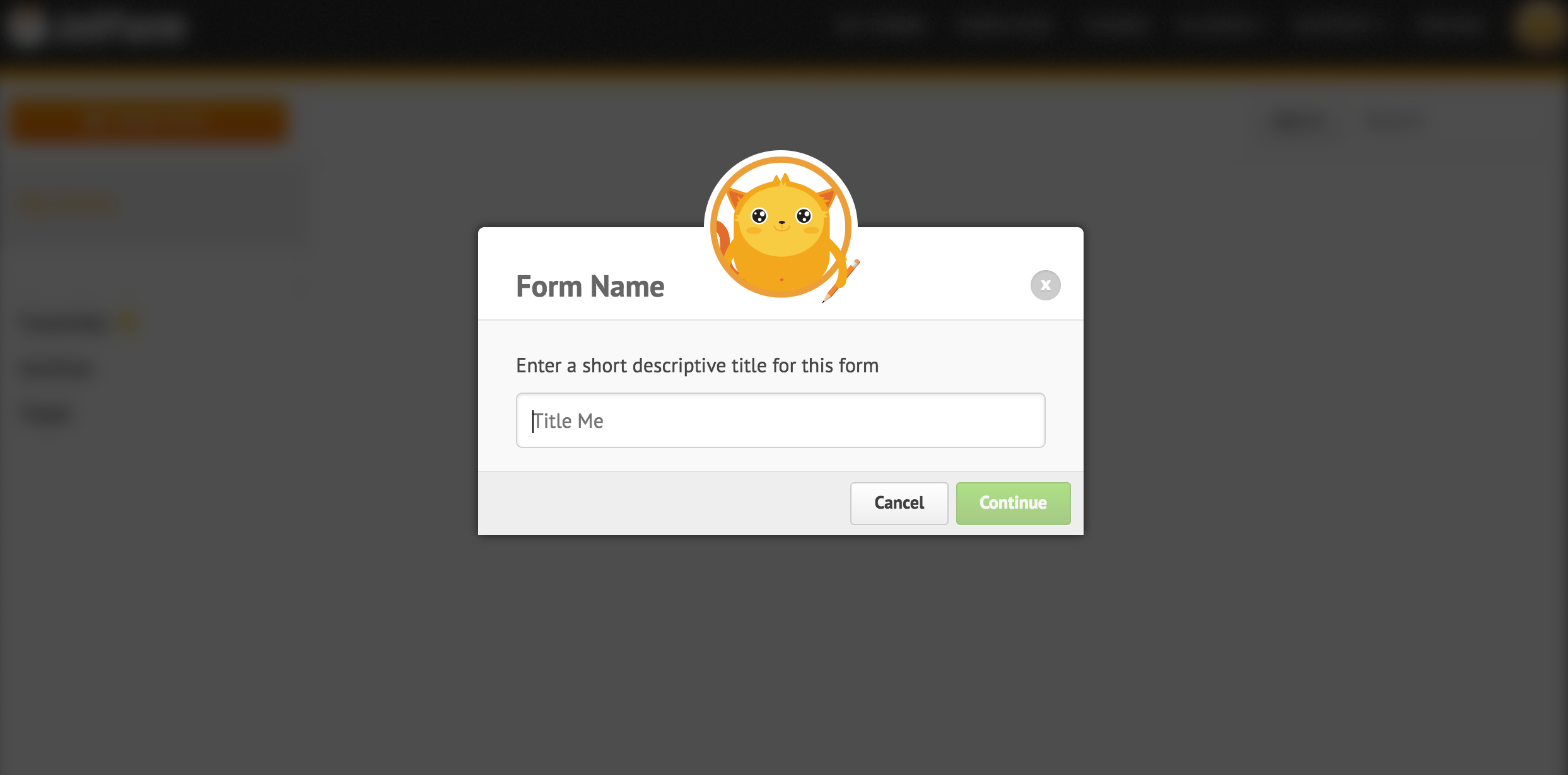
7. Next, click on "Add Form Element" on the left-hand side.
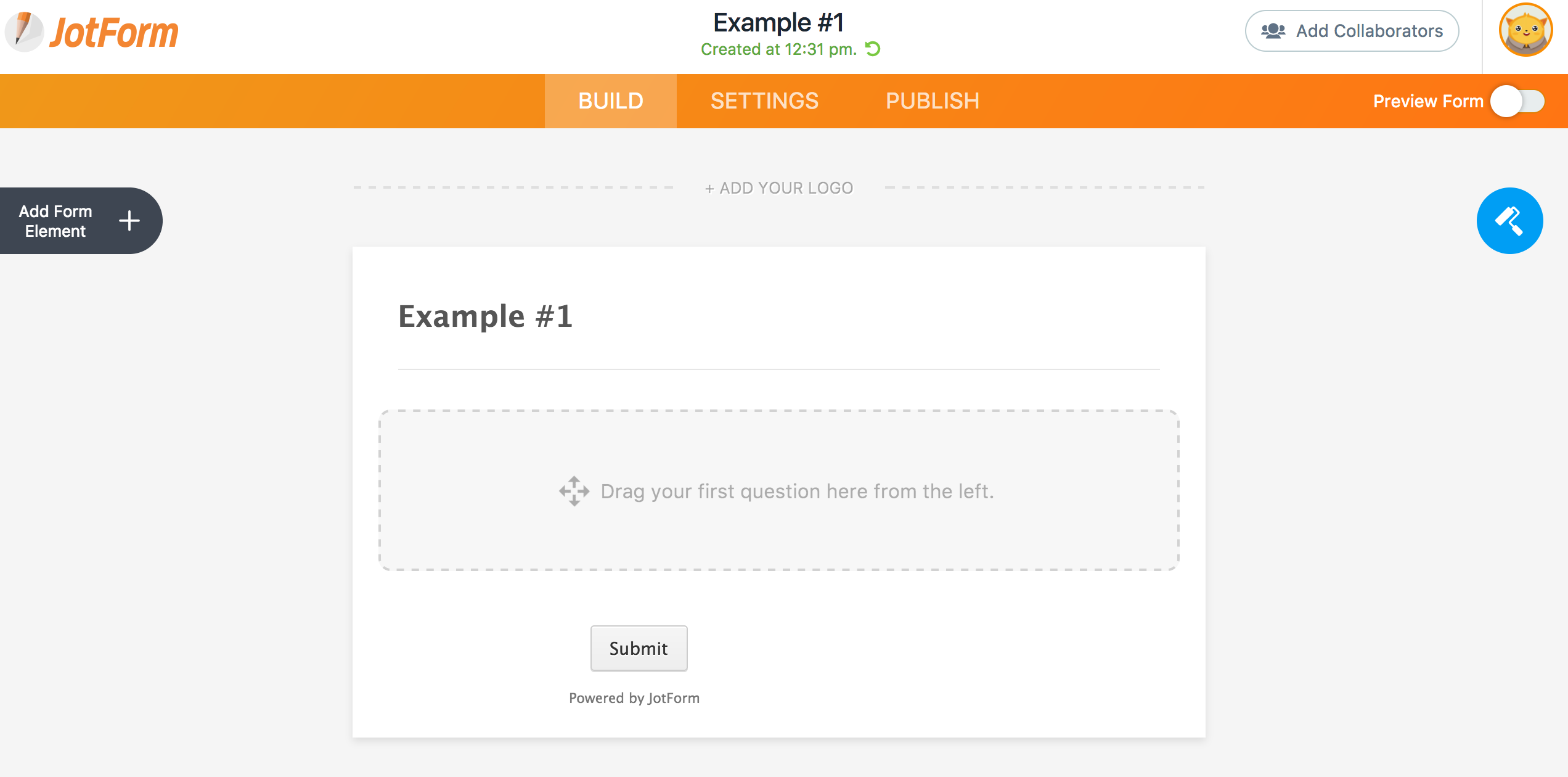
8. A list of field options will appear on the left-hand side after clicking "Add Form Element". You can scroll down to view more options. Scroll down until you see "Short Text Entry" and click on it.
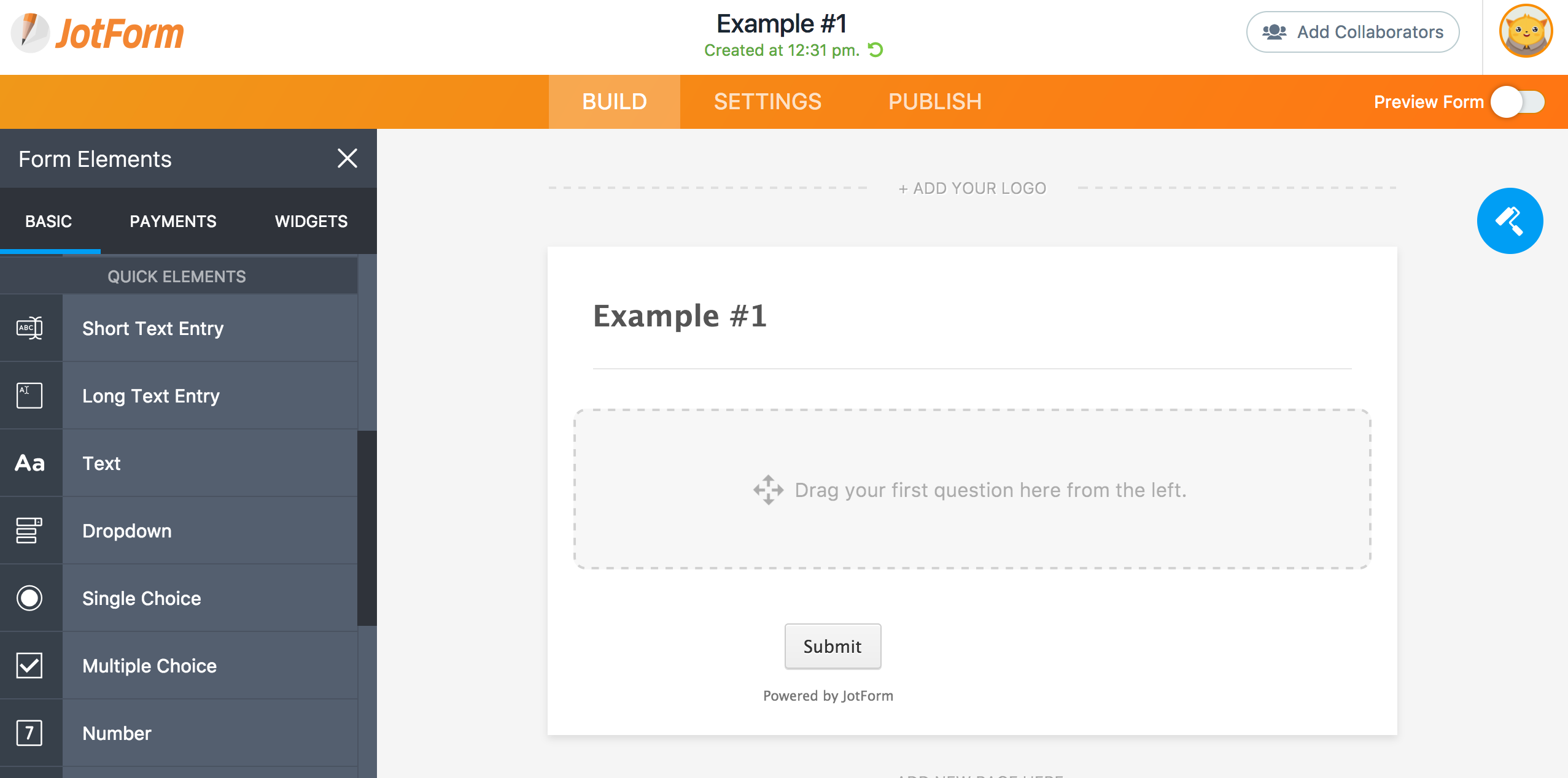
9. Our first field has been added! Now we need to name it.
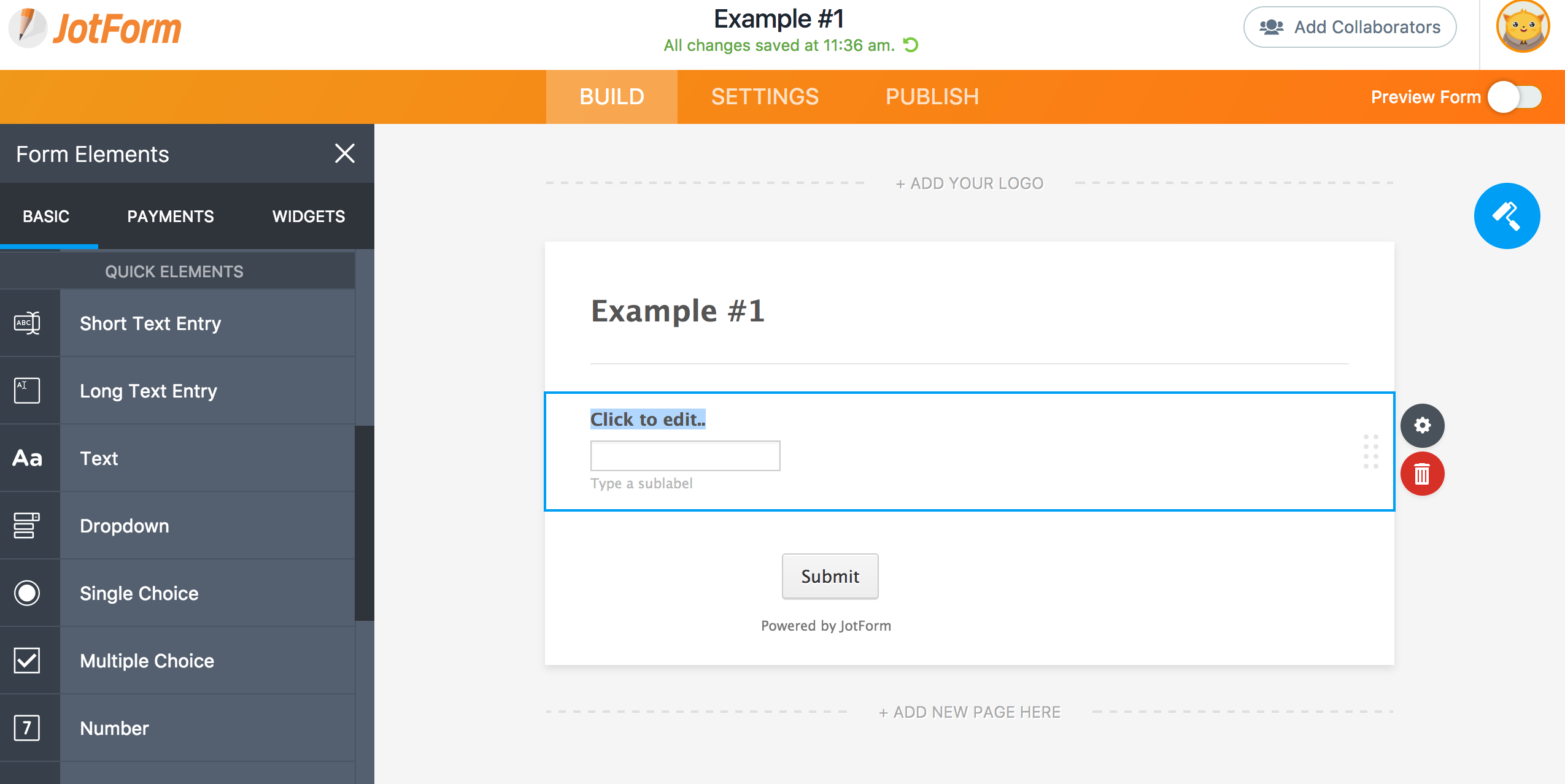
10. Click on the highlighted portion "Click to edit.." and type in "Carrier Name". It will look like the example below.
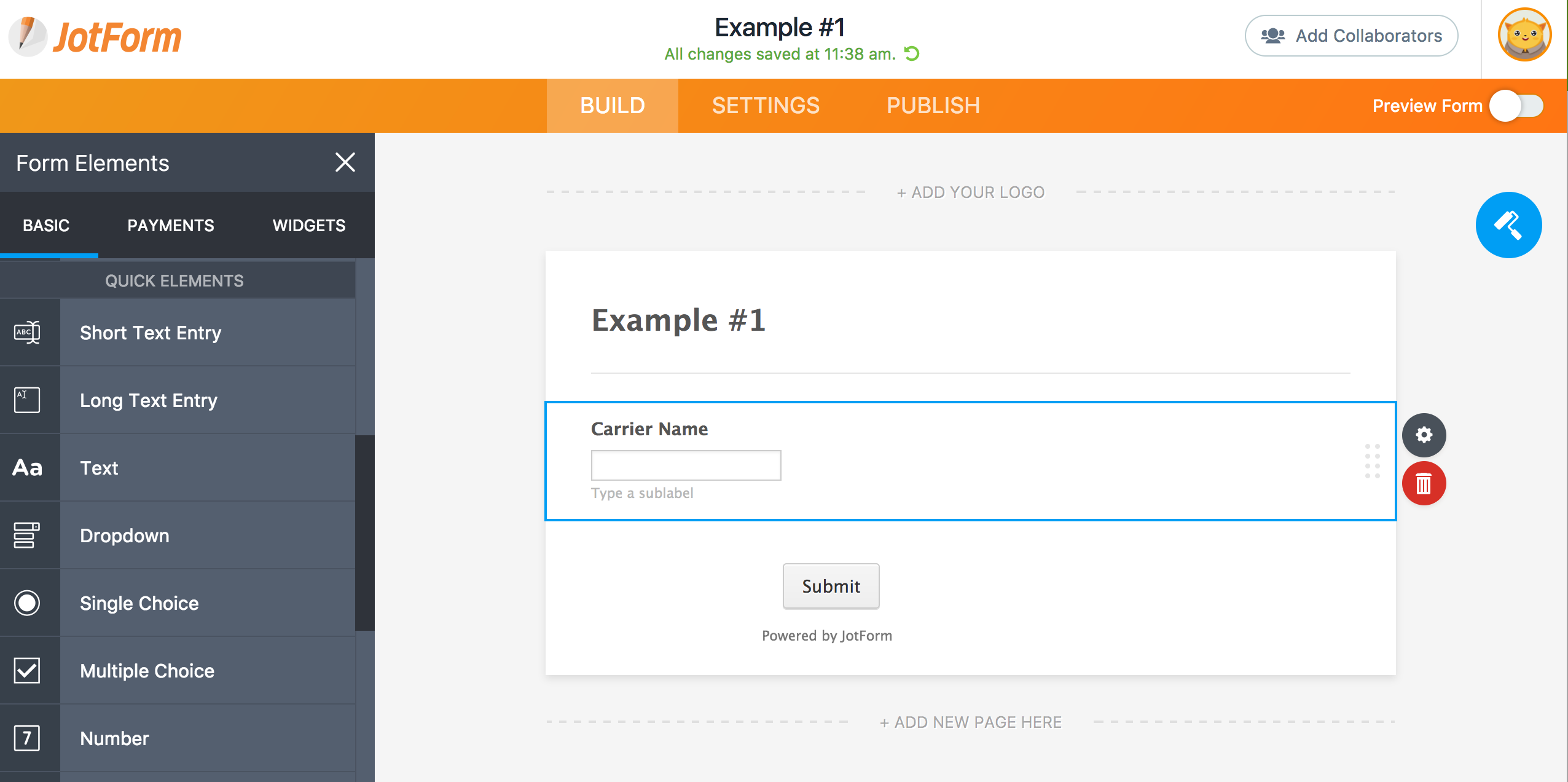
11. Now, lets add another field by clicking "Number" on the left-hand side under Form Elements.
12. We will need to name the number field now, so click the highlighted portion "Click to edit.." and rename it "Face Amount".
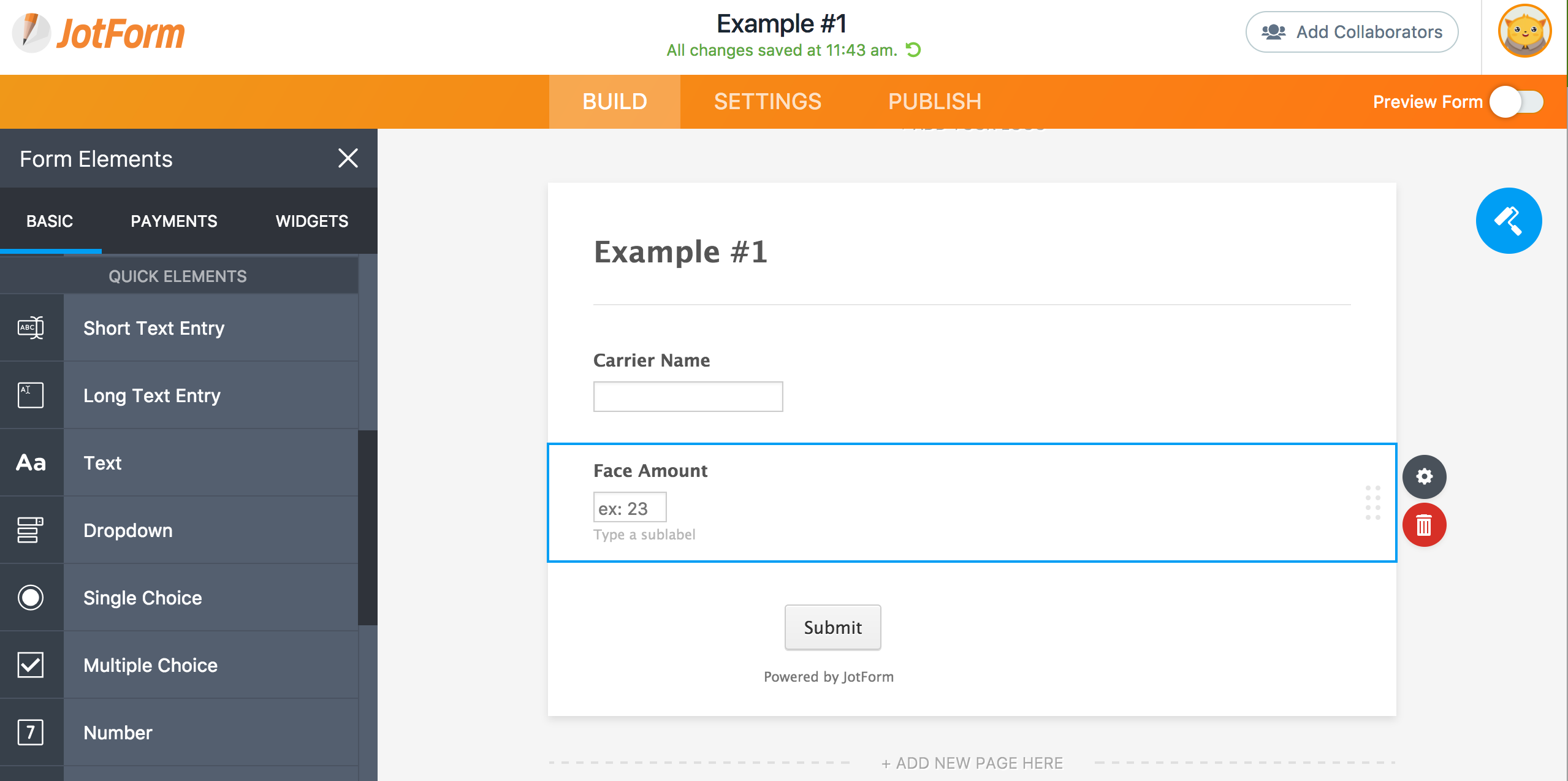
13. Now that you've finished these first two fields, feel free to add more fields from the chart below as desired. Keep in mind that the type and name of field are extremely important. The chart below includes the field names and types that must be used. The spelling and capitalization must be the exactly the same for each name.
Product Information
| Field Name | Field Type |
| ADB Rider Annual | Number |
| ADB Rider Max Coverage | Number |
| ADB Rider Monthly | Number |
| ADB Rider Quarterly | Number |
| ADB Rider Semi Annual | Number |
| Age Rate | Number |
| AM Best Date | Date |
| AM Best Rating | Text |
| Base Premium Annual | Number |
| Base Premium Monthly | Number |
| Base Premium Quarterly | Number |
| Base Premium Semi Annual | Number |
| Carrier Health Category | Text |
| Carrier Id | Number |
| Carrier Name | Text |
| Child Rider Annual | Number |
| Child Rider Monthly | Number |
| Child Rider Quarterly | Number |
| Child Rider Semi Annual | Number |
| Child Rider Unit Coverage | Number |
| Child Rider Units | Number |
| Child WOP Rider Annual | Number |
| Child WOP Rider Monthly | Number |
| Child WOP Rider Quarterly | Number |
| Child WOP Rider Semi Annual | Number |
| Face Amount | Number |
| Flat Extra Annual | Number |
| Flat Extra Monthly | Number |
| Flat Extra Quarterly | Number |
| Flat Extra Semi Annual | Number |
| Gender | Text |
| Guid | Text |
| IXN Health Category | Text |
| Policy Fee Annual | Number |
| Policy Fee Monthly | Number |
| Policy Fee Quarterly | Number |
| Policy Fee Semi Annual | Number |
| Premium Annual | Number |
| Premium Monthly | Number |
| Premium Quarterly | Number |
| Premium Semi Annual | Number |
| Product Id | Number |
| Product Name | Text |
| Product Type | Text |
| Rate Age | Number |
| Table Rate Annual | Number |
| Table Rate Id | Number |
| Table Rate Letter | Text |
| Table Rate Monthly | Number |
| Table Rate Percent | Number |
| Table Rate Quarterly | Number |
| Table Rate Semi Annual | Number |
| WOP Rider Annual | Number |
| WOP Rider Monthly | Number |
| WOP Rider Quarterly | Number |
| WOP Rider Semi Annual | Number |
Quote Information
| Field Name | Field Type |
| Age Type | Text |
| Agent Email (mobile only) | Text |
| Agent First Name (mobile only) | Text |
| Agent Last Name (mobile only) | Text |
| Agent Phone (mobile only) | Text |
| Current Age | Number |
| Date Of Birth | Text |
| Dob Day | Number |
| Dob Month | Number |
| Dob Year | Number |
| First Name | Text |
| Last Name | Text |
| Nearest Age | Number |
| Referrer Url | Text |
| State | Text |
| Tobacco | Text |
14. Once you have finished adding fields, click on "Publish". You will be redirected to the page below. Click on "COPY LINK".
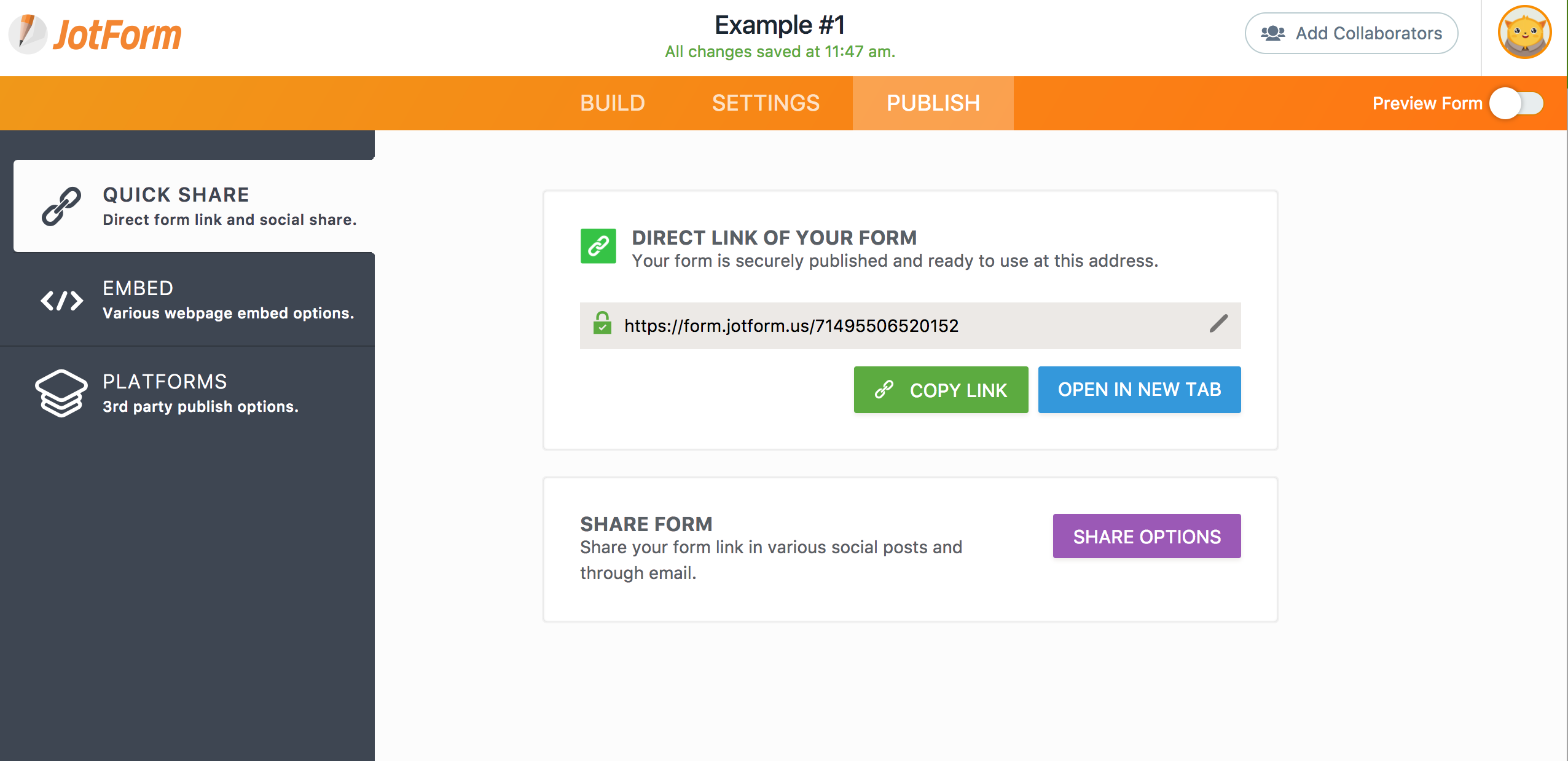
15. Open another page in your browser, and go to dashboard.ixn.tech
16. You should see the page below. Enter your email and password, then click "Login".
17. Once you are logged in, click "Products" in the navigation on the left-hand side.
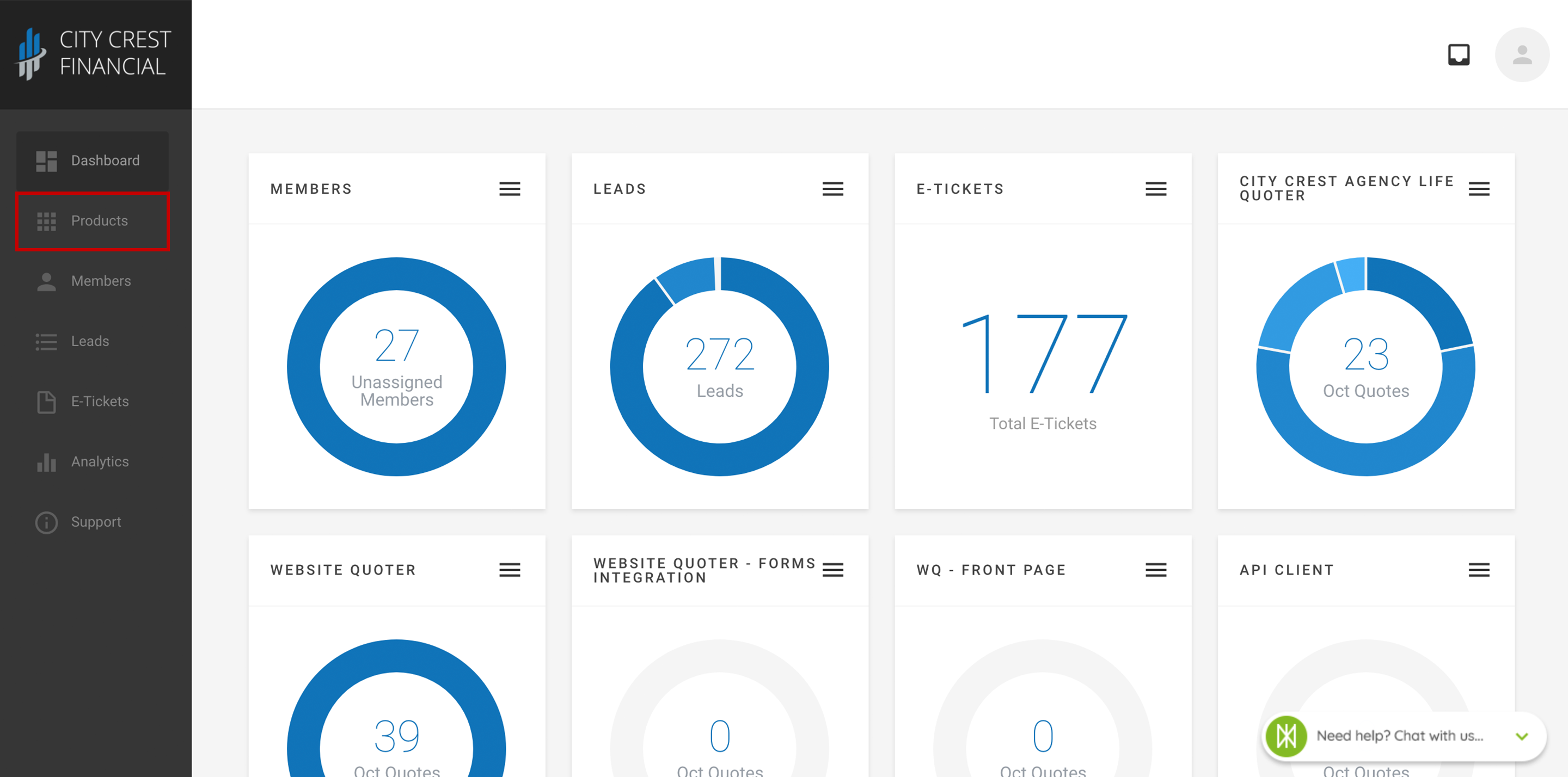
18. Find your Agency Life Quoter, Mobile App, or Website Quoter in your list of products. Click on the name.
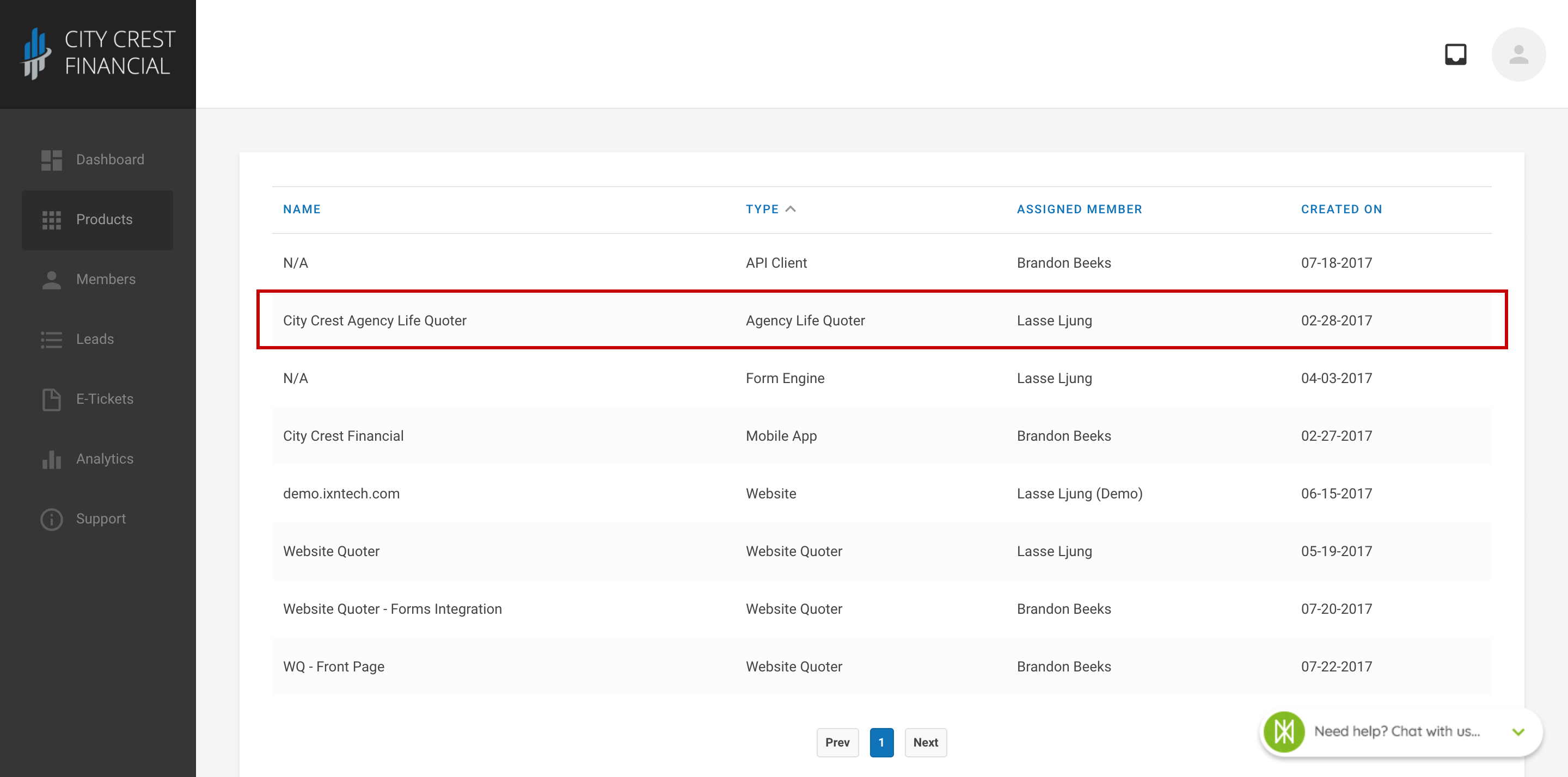
19. Click "Settings" at the top of the page. For the Agency Life Quoter and Mobile app, Select "Quote Actions" in the dropdown. For the Website Quoter, please follow these steps.
20. Click "Create New Action" in the upper right-hand corner.
21. We will now edit the type, label, and URL for our quote action. Click the dropdown under "Type" and select "JotForm Form".
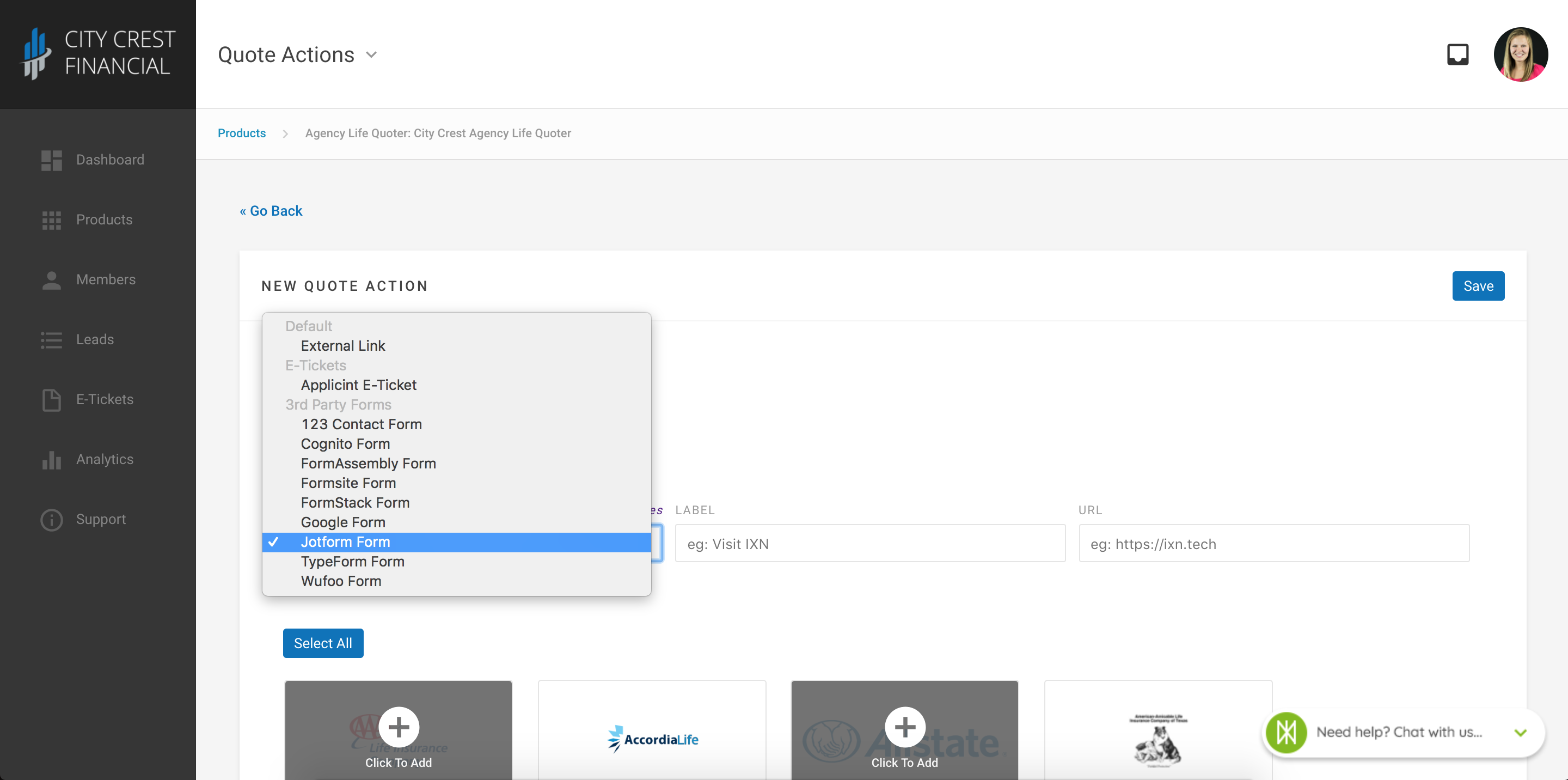
22. Then click the empty field under "Label" and type in the name for your label. It can be whatever you like, but we will name our label "JotForm".
23. Now click on the empty field under "URL" and paste the URL you copied in step 13. Make sure the URL is correctly pasting before saving (if you need to recopy the URL repeat step 13).
24. You can also choose to limit carriers and upload an icon. For this tutorial, we will leave those as they are. Click "Save" in the right-hand corner when you are finished.
25. Go to your product to run quotes! We will enter generic information for this example (shown below). Once you have entered the required information, click "View Quotes".

26. We will select the first quote listed under the "30 Year Term" tab. Once you click on the quote, you will see a green bar that has our quote action listed.

27. Click on where it says "JotForm" (or whatever you entered for the label in the quote action). You should now see the form we created! You will also notice the fields we created are pre-filled with information listed in the quote. This makes submitting forms much easier! In order for the pre-filling to work, the field names must be written exactly as they are given in the chart from step 13. Otherwise, they will be empty. Go ahead and click "Submit" at the bottom of the form.
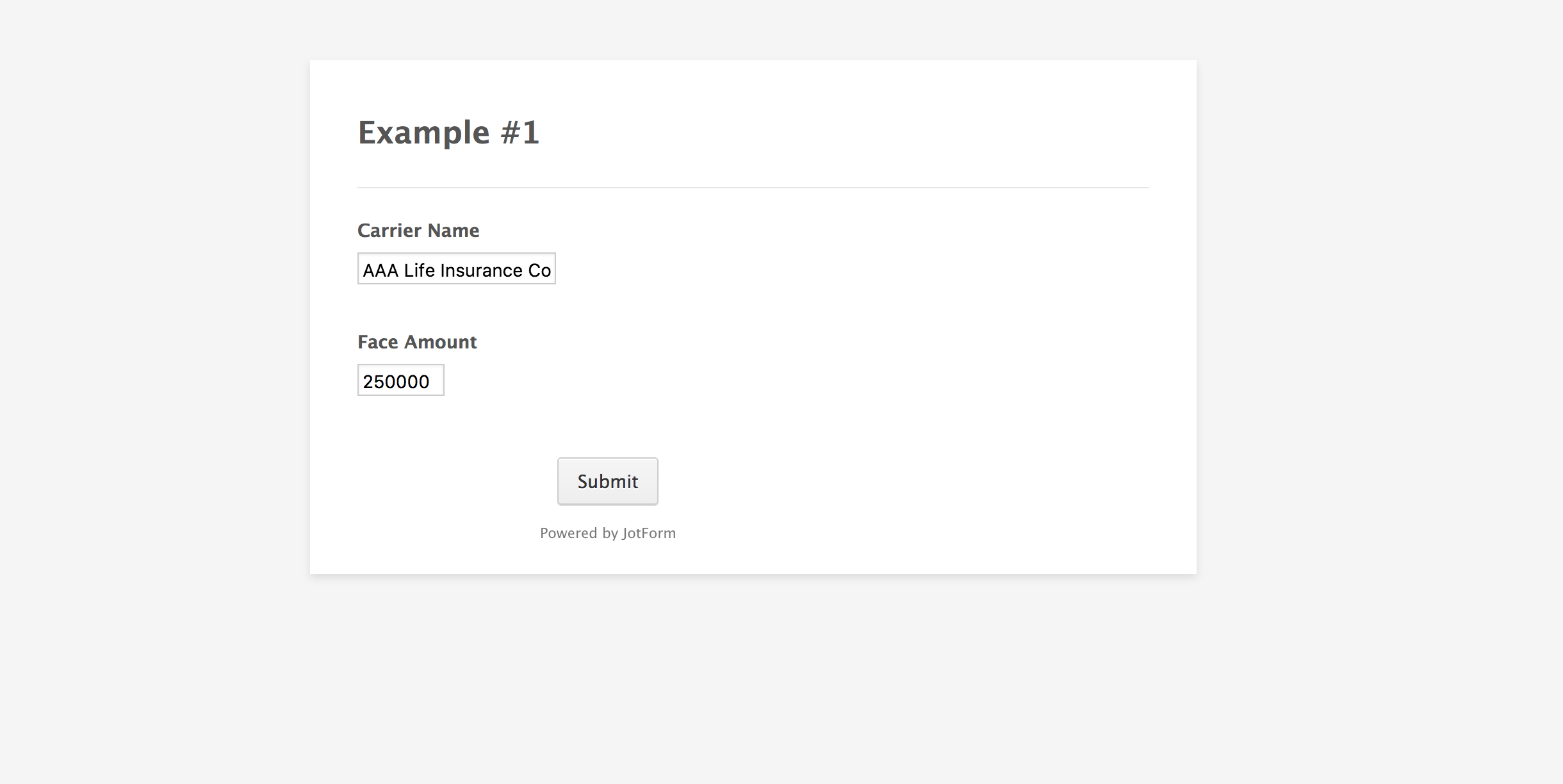
That is the end of our tutorial! Thank you for following along. Just as a reminder, in order for the pre-filling to work, the spelling/capitalization of the field names must be exactly the same as listed in the chart given in this tutorial.
Questions or feedback? Feel free to reach out to our Support Team at support@ixntech.com or call 800-250-5152 #2.
