Our Annuity Quoter gives advisors a streamlined product selection process within an end-to-end, quote-to-apply workflow. The Annuity Quoter provides the ability to obtain quotes for annuity products and create quote comparisons.
Setting Up Quote Actions
- Log in to your Dashboard.
- Once you are logged in, click Products in the navigation on the left-hand side.
- Locate Annuity Quoter in your list of products and click it.
- At the bottom of the Annuity Quoter page that appears, click Start Entering Criteria.

- First Name
- Last Name
- Email Address
- Phone Number
- License Number
Or, if you already have an account, click Login at the bottom left of the page.

7. Click Save & Apply Changes to save the information you entered or click Next to proceed to the next step without saving changes.
8. In the Client tab that appears, enter the following required information:
-
- First Name
- Last Name
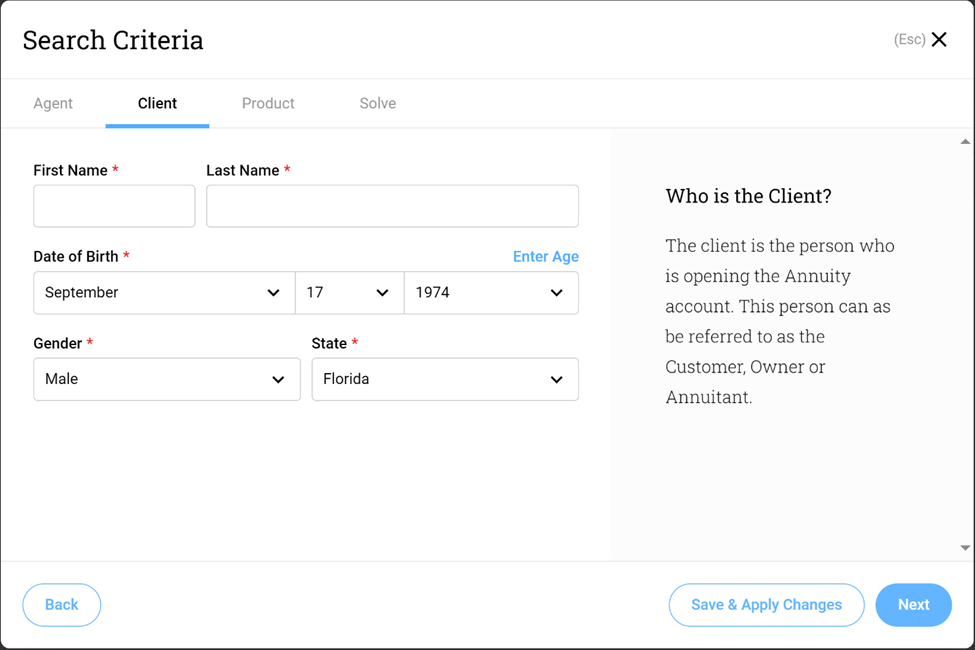
10. Select the Client’s Gender from the drop-down menu.
11. Select the Client’s State from the drop-down menu.
12. Click Next.
13. In the Product tab, select the following required information:
- Product Type
- Fixed Indexed Annuity
- Fixed Annuity
- Multi-Year Guaranteed Annuity
- Single Premium Immediate Annuity
- Deferred Income Annuity
- Carriers
- M. Best Rating
- Surrender Charge Period
- Features
- Death Benefits
- Income Benefits
- Living Benefits
- Market Value Adjustment
- Tax Qualification
- Non-Qualified
- Qualified
14. To have a minimum income amount provided to the annuity holder, select the GMB Rider checkbox.

16. In the Solve tab that appears, from the Solve for… dropdown select one of the following:
- Accumulation, based on income
- Contribution, based on accumulation
- (GMB) Income based on contribution
- Contribution based on (GMB) Income
18. To enforce required minimum distributions, select the Enforce RMDs
19. Select a year at which to quote the annuity value from the Quote Value At checkbox.
20. Click Save & Apply Changes to view annuity quotes.
21. If no annuity quotes are returned, click Adjust Criteria to edit the information entered.
Submit Application
After receiving annuity quotes, follow these steps to submit an application or obtain additional information.
- To the right of the annuity quote for which you want to submit an application, click Get Started.
- Click Submit Application to log in to FireLight and submit an annuity application.
- Click Learn More to view further details about the annuity.
- Click Instructional Videos to view the Hexure library of training videos.
Create Annuity Quote Comparison
After obtaining annuity quotes, follow the steps below to compare them.
- Select the bubble next to quotes you want to compare
or
Select the checkbox next to Create Comparison to compare all annuity quotes.
- Click Create Comparison.
The Select a Delivery Method screen appears with the following options for delivery of the annuity quote comparison: Download a PDF, Receive Quote by Email, or Receive Quote by Text.
Download a PDF
- To download a PDF of the quote comparison, click Download.
- On the Select a PDF Layout screen that appears, click Next.
- In the Enter Information screen, confirm and/or enter your contact information.
- Click Create PDF.
- On the Success! dialog, click View PDF.
The annuity quote comparison appears in PDF form in your browser, from which you can download/save the PDF.
Receive Quote by Email
- To receive the quote comparison by email, click Email.
- Follow steps 2-5 under Download a PDF, above.
A PDF of the annuity quote comparison is sent to the email address you specified in the Enter Information screen.
Receive Quote by Text
- To receive the quote comparison by text, click Text.
- Follow steps 2-5 under Download a PDF, above.
A link to the PDF of the annuity quote comparison is sent by text to the telephone number you specified in the Enter Information screen.
Sort Annuity Quotes
Follow the steps below to sort the annuity quotes you received.
- Click the icon next to the Search by carrier or product name text box.
- From the dropdown text box on the left, select the category by which to sort the quotes (A.M. Best Rating, Base Rate, Carrier Name, Current Rate, Guaranteed Rate Years, Surrender Charge Years, or Approximated Income).
- From the text box on the right select the order in which to sort quotes, Ascending or Descending.
The annuity quotes are sorted based on the criteria you specified.
Standard Packet
This is a built-in action on the quote. When clicked, a PDF with all the basic application forms will be generated and displayed in a new browser tab.
Request Forms
This is a built-in action on the quote. When clicked, the agent will be asked to provide information on which carrier forms are needed for the associated quote. Submitting the information will trigger the "Carrier Forms Requested" Notification Trigger.
Custom URL
This is the most versatile Quote Action. Any web link can be added as a Quote Action in the quote results. Some use cases may include linking to a page on your agency's website, linking to a carrier website or linking to any online application.
E-Tickets
You can also use our integration with ApplicInt to submit E-Tickets to their ExpressComplete platform. View our Integration Guide. Using ExpressComplete, agents can go straight from running a quote to submitting an application to the carrier. This service is free and can be set up by reaching out to ApplicInt and then following our integration guide. Single sign-on can also be configured for users using the integration. Setting Up ApplicInt SSO for Mobile App Users
3rd-Party Forms
If you are looking to build out a more complex, custom form, then this is the way to go. Using powerful form builders, such as Google Forms, Cognito Forms, and TypeForm, you can build web-friendly forms exactly the way you want them, then assign them to any product, carrier, or combination of products and carriers. Submissions through form integrations can be sent to one or more email addresses. In addition, when an agent starts a form through one of our form integrations, quote and product information will be pre-filled in the form. View a full list of Integrated Form Builders.
If you have additional questions, please contact our support team by calling 1(800) 250-5152 #2 or emailing support@ixntech.com, and our support team will be happy to help you!
