Leads are stored in the Dashboard and can also be sent to you via email notification
Our Website Quoter offers the option to collect leads generated from your quote engine using our IXN lead form, forms integrations, custom URLs, or CRM Integration. Depending on which method you select will determine where you access that information.
When using our IXN lead form, your leads will be accessible using the "Leads" section of your Dashboard. You will be notified that those leads have been received via the dashboard and/or email.
Setup
2. Once you are logged in, click "Products" in the navigation on the left-hand side.
3. Find your Website Quoter in your list of products. Click on it.
4. Click "Settings" at the top of the page. Select "Lead Flow" in the dropdown.
5. Once in Lead Flow, navigate to the IXN card and select "Enable." This will take you to the settings for the lead form.
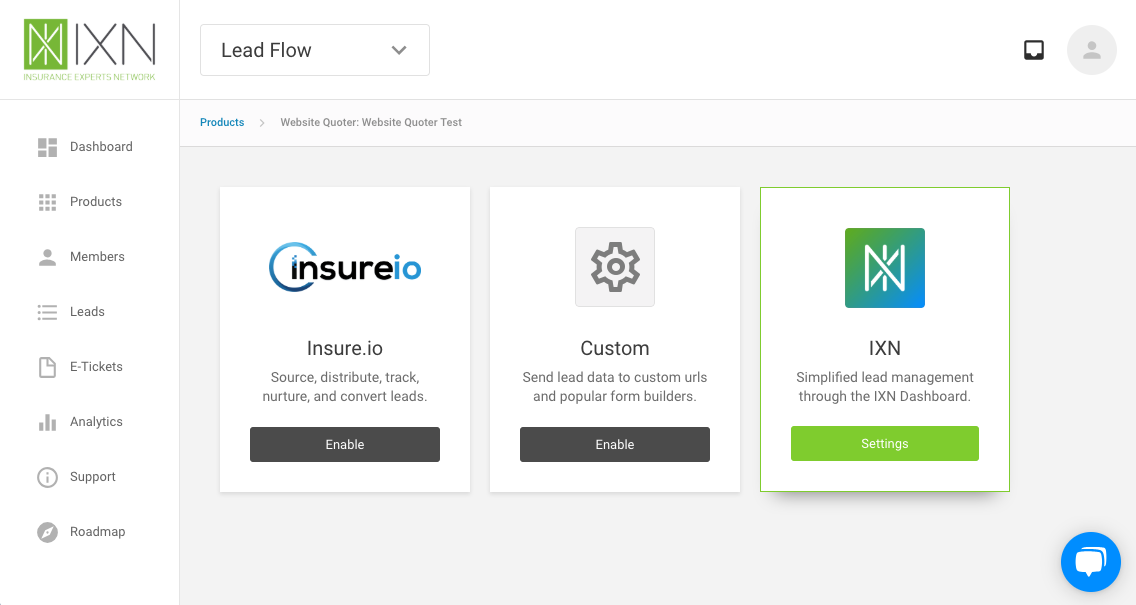
6. From this screen you can set the Quote Button Label, Lead Submitted Success Message, and Lead Form Fields.
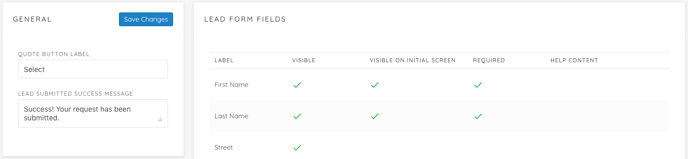
- Quote Button Label - This is the customizable label for the button as it appears in the Quote Results of the Website Quoter
- Lead Submitted Success Message - This is the customizable message the consumer will see after they have submitted their information to you.
- Please refer to the following guide for configuring the lead form fields.
Notifications
Notifications for all IXN products can be set up from the Notification Triggers section of the Dashboard. Please refer to this guide to set up lead notification for your Website Quoter. The following notification triggers apply to the Website Quoter:
Lead Created
This trigger is only applicable if your Website Quoter is using the IXN or Custom Lead Flow. It will trigger in the following instances:
- If you have lead form fields on the initial screen of your Website Quoter and a consumer runs a quote.
- If you don't have lead form fields on the initial screen of your Website Quoter and a consumer selects a quote from the results and fills out the lead form.
Lead Updated
This trigger is only applicable if your Website Quoter is using the IXN Lead Flow. It will trigger if you have lead forms fields on the initial screen of your Website Quoter and a consumer selects a quote from the results and fills out the lead form.
Stored Lead Information
To view lead information, log into your Dashboard. In the navigation on the left-hand side, click "Leads." This should bring up a list of all of the leads generated from either your website quoter or your mobile app along with different information about the quote that was run. Here are some things to know:

- Paper Icon: By clicking the paper icon on the left-hand side of the lead, a modal will appear that displays any information collected about that specific lead including the product information if a quote was selected, and any information collected with the fields you have enabled.
- "Has Quote": When a lead is complete, meaning a product has been selected and a client has completed the quoting process, a green checkmark will appear. If it is only a partial lead, this column will be empty.
- Status: To keep track of the status of a lead, you can determine where that lead is in your sales process.
- Assigned Member: The assigned member will default to Unassigned. However, if an Admin or Sales Rep would like to reassign those leads, they can do so using this dropdown.
Questions or feedback? Feel free to reach out to our Support Team at support@ixntech.com or call 800-250-5152 #2.
